
发布时间:2021-10-18 来源:win7旗舰版 浏览量:
|
Windows 7,中文名称视窗7,是由微软公司(Microsoft)开发的操作系统,内核版本号为Windows NT 6.1。Windows 7可供家庭及商业工作环境:笔记本电脑 、平板电脑 、多媒体中心等使用。和同为NT6成员的Windows Vista一脉相承,Windows 7继承了包括Aero风格等多项功能,并且在此基础上增添了些许功能。 现在安装系统的方法已经越来越简单的,其中最简单的安装系统的方法就是使用windows pe软件来安装系统,肯定会有非常多的网友问windows7之家小编windows pe软件是如何安装系统的?那小编就教大家使用系统之家windows pe软件来安装系统,下面就是系统之家windows pe u盘版使用教程。 第一步:制作前准备及注意事项 1.下载系统之家一键u盘制作工具(注意:电脑内存不能小于512MB;U盘的容量最好不小于4GB;) 2.准备你要安装的GHOST系统,如果您没有系统,请在系统之家{xp或win8等)搜索下载。 第二步:安装系统之家一键u盘制作工具制作u盘启动盘(注意:是把软件安装在你的电脑中任意一个盘中,不是安装在U盘中) 安装完成后,双击打开一键软件,画面如下图,插入移动存储设备,点击“一键制作”按钮后便开始为你制作启动盘 (注意 操作前备份U盘重要数据) 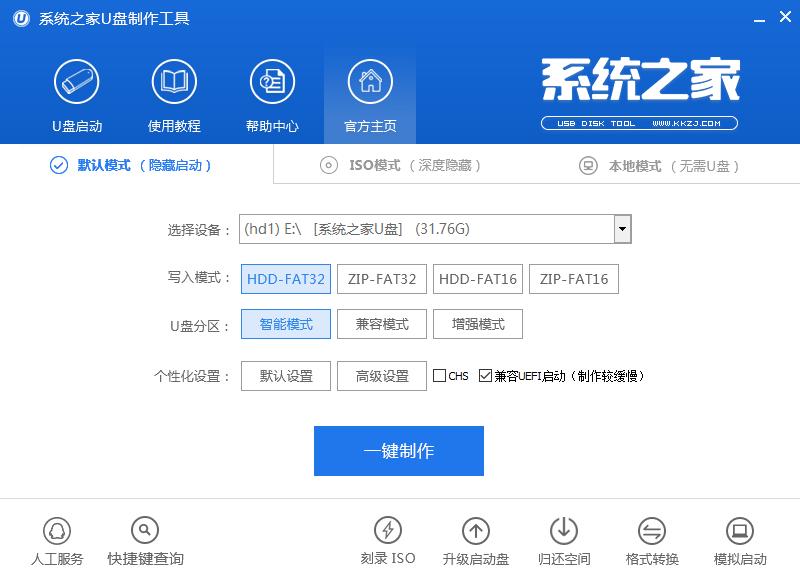 等待片刻,如下图。 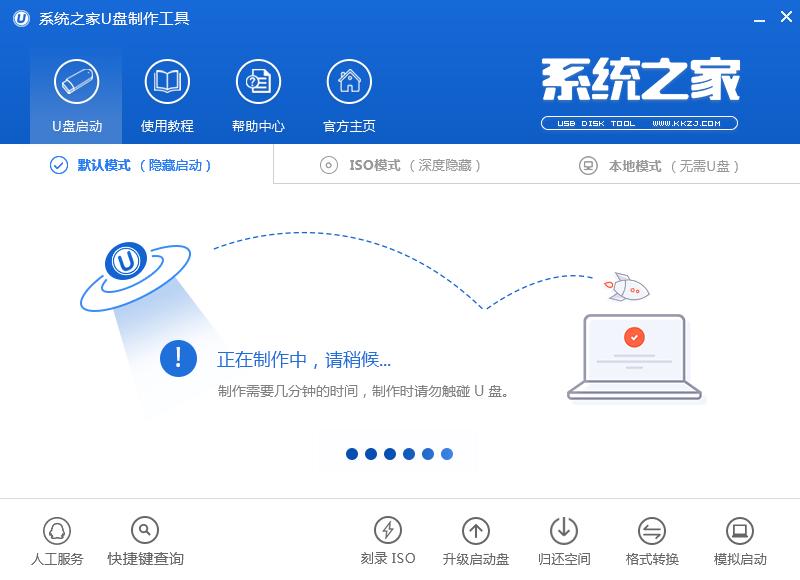 出现下图,表现u盘制作成功, 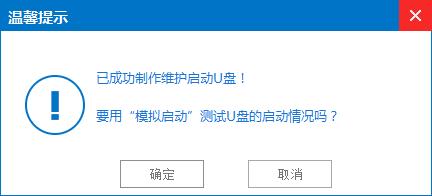 注意:由于U盘系统文件隐藏,打开u盘后会发现里面没有什么文件。请不要担心此时没有制作成功 你也可以点击软件界面上的“模拟启动”按钮进行测试是否成功。如出现下图界面,说明制作成功 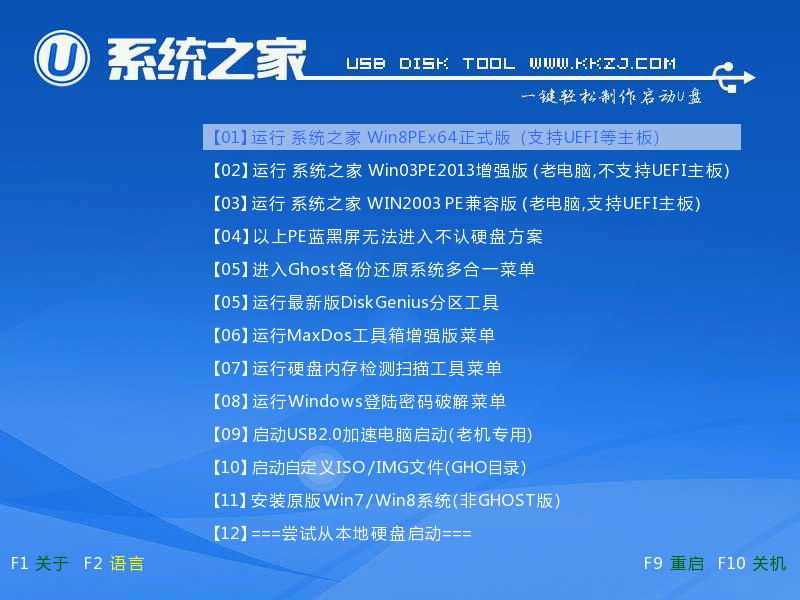 第三步:检查电脑上是否有系统文件 如果你没有系统,请到系统之家根据需要自己搜索下载,如果你已经下载完成或者自己有系统,继续下一步即可。 特别提醒:请把系统放在D盘或者E盘的根目录下;如果你需要为其他电脑装系统可以把系统文件复制到U盘中即可。 第四步:重启您的电脑,进入bios设置菜单,设置USB为第一启动盘(如何设置请看下面图片)(提示:请先插入U盘后,开机设置启动项) 常见的两种设置方法:(推荐使用第一种,用快捷键启动) 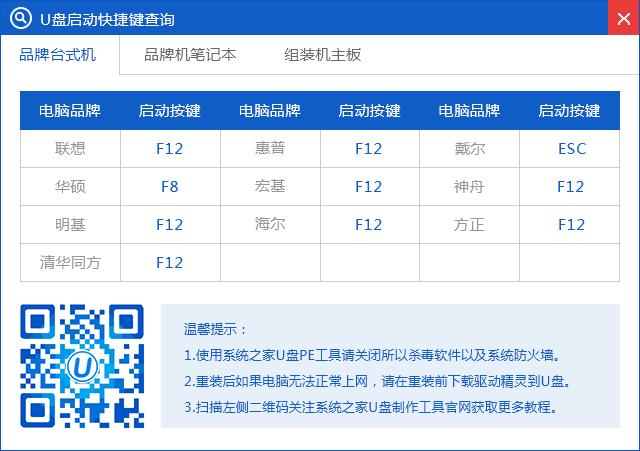 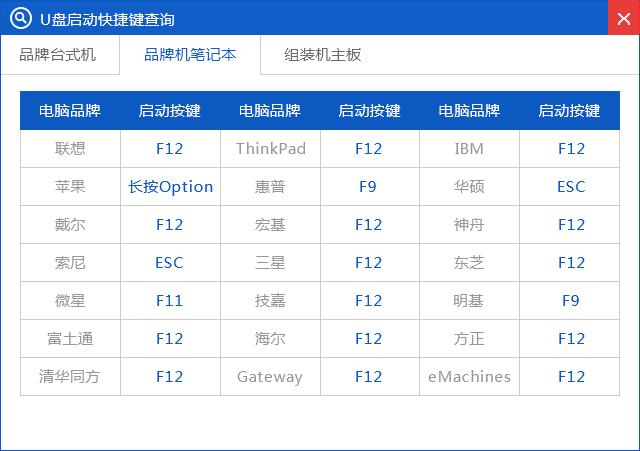  如下图为BIOS界面: 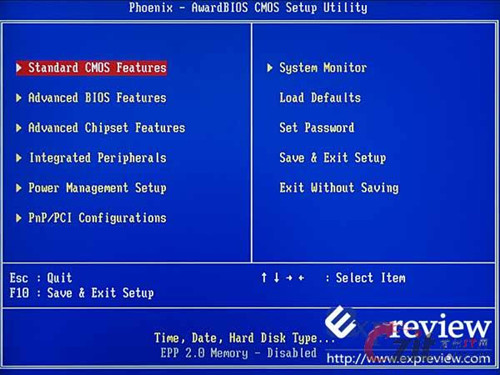 第五步:进入U盘系统启动菜单界面 在启动菜单中选择第一项,系统之家 Win8PEx64正式版,然后按回车键进入。  PE启动中,启动过程中会出现下面的界面,部分老电脑可能会需要1到2分钟等待,请勿着急 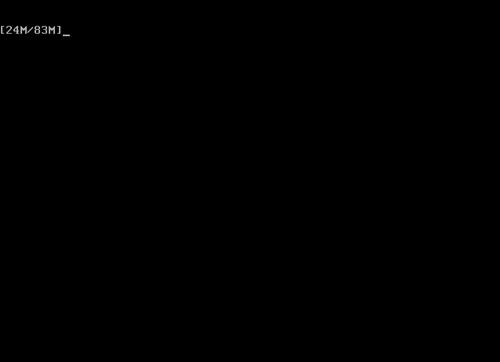 第六步:进入WindowsPE中开始恢复系统 如果你是新电脑或新硬盘,需要分区后才能装系统,(查看分区的办法)如果不是可以直接打开“系统之家u盘PE装机软件。选择你要恢复的系统文件,选择完后点击确定,如下图  确定是否恢复系统,下图所示:选择确定 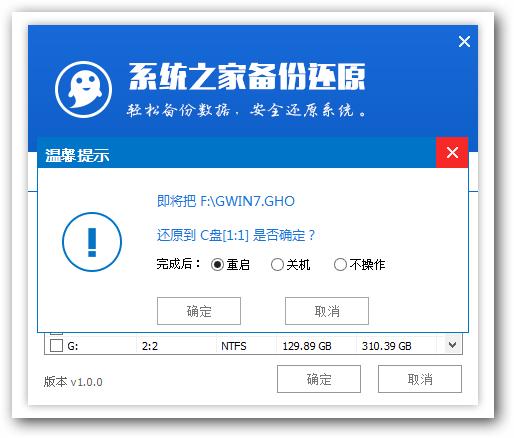 系统恢复中,下图所示: 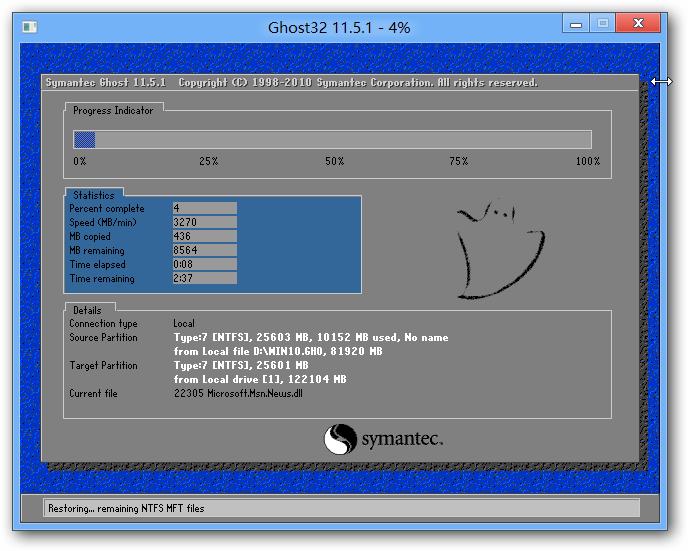 等恢复完成后重启计算机,将进入系统自动重装过程,只需等待即可。 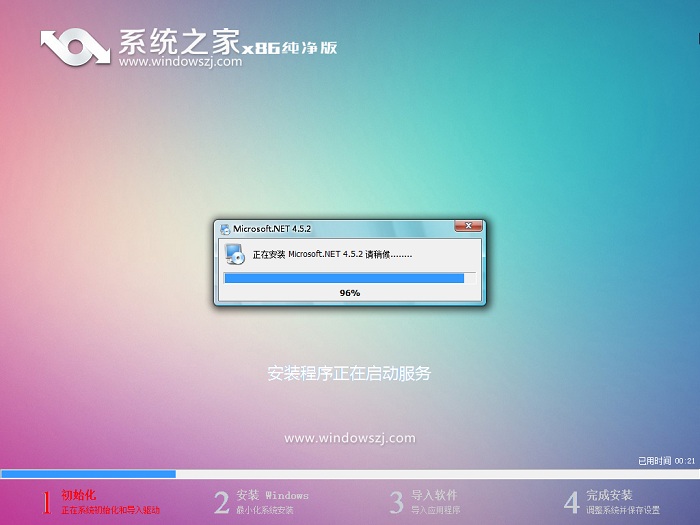 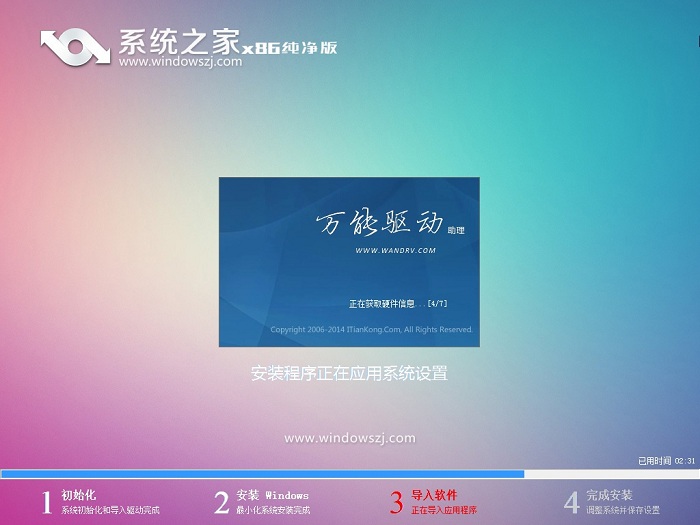  以上的全部内容就是windows7之家小编为网友们带来的windows pe u盘版使用教程了,相信聪明机智的网友们看完上面的教程,都已经学会了安装系统之家windows pe软件安装系统的方法了吧。那赶快下载系统之家windows pe来安装系统吧!
Windows 7简化了许多设计,如快速最大化,窗口半屏显示,跳转列表(Jump List),系统故障快速修复等。Windows 7将会让搜索和使用信息更加简单,包括本地、网络和互联网搜索功能,直观的用户体验将更加高级,还会整合自动化应用程序提交和交叉程序数据透明性。 |
win7系统之家教你怎样在Windows7下安装Windows10成为双系统
微软推出了Windows10新系统后,很多朋友来体验下新系统,但又不想删除原先安装的公认为好用的W
关闭系统之家windows7系统中Superfetch服务的办法
系统之家windows7系统对计算机的配置要求不高,很多用户选择安装。为了帮助用户更好地使用关闭系
使用Win7过程中,难免有些用户遇到系统问题,需重新安装Win7系统的时候,很多用户都会选择安装系
在系统之家win7系统中选择Windows任务管理器CPU执行进程的办法
很多用户为了计算机的运行速度更快,都是配置双核以上的计算机。但是由于Win7系统中的一些程序的编写