
发布时间:2019-01-30 来源:win7旗舰版 浏览量:
|
Windows 7,中文名称视窗7,是由微软公司(Microsoft)开发的操作系统,内核版本号为Windows NT 6.1。Windows 7可供家庭及商业工作环境:笔记本电脑 、平板电脑 、多媒体中心等使用。和同为NT6成员的Windows Vista一脉相承,Windows 7继承了包括Aero风格等多项功能,并且在此基础上增添了些许功能。 电子产品U盘不仅仅能够在日常储存我们的重要文件数据,在关键时候,还可以用u盘安装win7系统呢,尤其是电脑无法正常启动的情况下,是最适合不过了。 如今,用u盘安装win7系统是最流行的。这跟u盘重装系统win7携带方便,安全性高,安装速度快的特性是离不开的,是不是你也想U盘重装win7系统了?那就赶紧啦! 用u盘安装win7系统前提工作:①制作一个U盘启动盘(参考方法:http://www.windows7en.com/Win7/18906.html)②.下载win7系统镜像:http://www.windows7en.com/zj/zj32/32184.html 用u盘安装win7系统步骤: 我们要做的事情就是把下载好的系统镜像文件存放到系统之家U盘中。 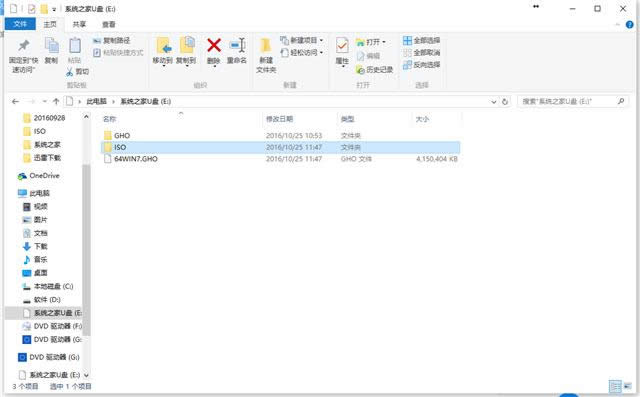 用u盘安装win7系统图解详情(1) 把制作好的启动盘插入电脑。 然后重新启动计算机,开始画面按下快捷键。如果你不知道你的电脑型号快捷键的话,参考如下表格。
用u盘安装win7系统图解详情(2)
用u盘安装win7系统图解详情(3)
用u盘安装win7系统图解详情(4) 然后进入系统之家U盘主菜单, 我们选择【01】,然后回车确认。 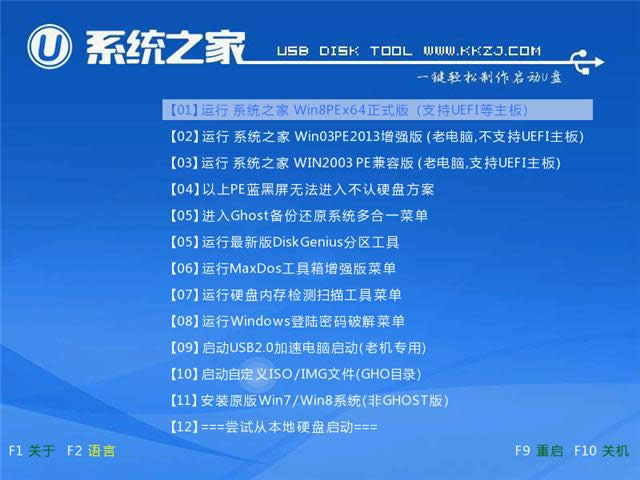 用u盘安装win7系统图解详情(5) 接着就会进入winpe装机过程, 然后pe工具会自动检测系统镜像文件并提取,如图所示: 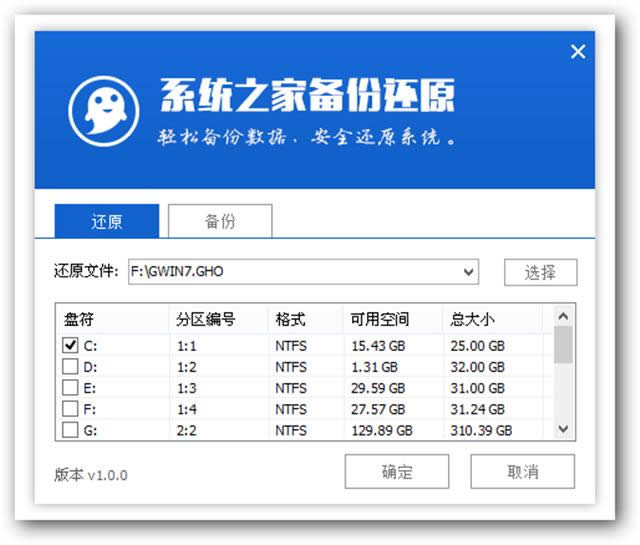 用u盘安装win7系统图解详情(6) 点击确定按钮后,会弹出一个提示窗口。 我们只需点击“确定按钮, 进入系统还原界面。 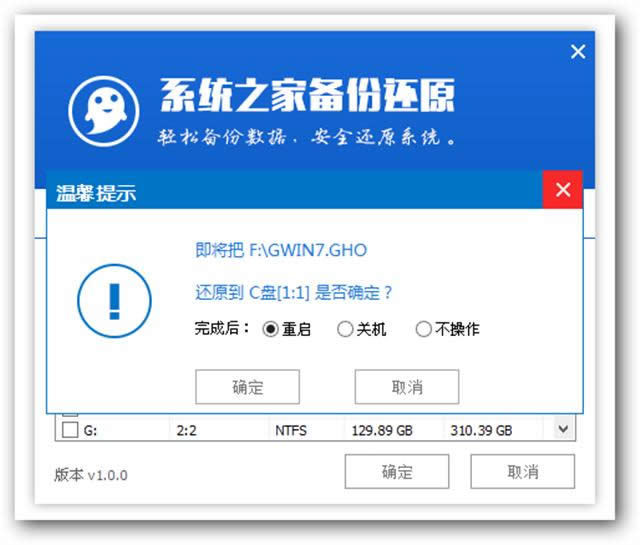 用u盘安装win7系统图解详情(7) 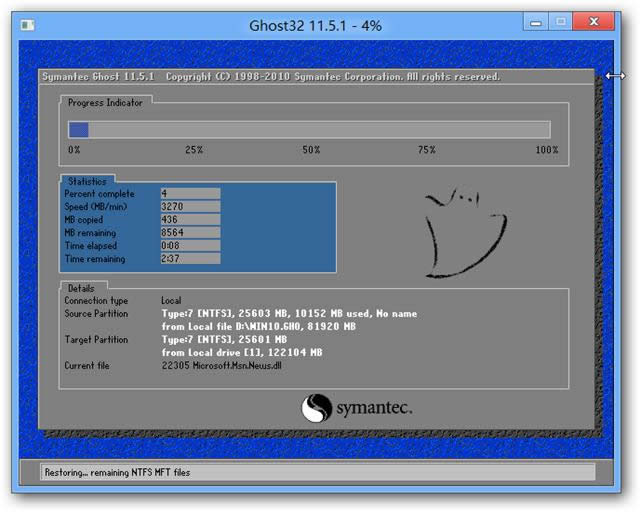 用u盘安装win7系统图解详情(8) 还原结束后,会自动重启电脑,完成U盘安装系统win7的其他过程。 我们只需耐心等待u盘重装系统win7。
用u盘安装win7系统图解详情(9)
用u盘安装win7系统图解详情(10)
用u盘安装win7系统图解详情(11) 进入win7系统桌面的时候,就表示用u盘安装win7系统完成了,整个U盘重装win7系统过程就是这么地简单,你还不赶紧试试! Windows 7简化了许多设计,如快速最大化,窗口半屏显示,跳转列表(Jump List),系统故障快速修复等。Windows 7将会让搜索和使用信息更加简单,包括本地、网络和互联网搜索功能,直观的用户体验将更加高级,还会整合自动化应用程序提交和交叉程序数据透明性。 |
中关村系统之家详细说明如何运用U盘安装WIN7/WIN8系统
U盘直接操作系统变得非常简单,也是目前比较流行的安装方法 ,下面中关村系统之家详解如何使用U盘安装
相信所有的米粉们肯定对小米盒子情有独钟,因为小米盒子丰富的扩展性能和DIY属性绝对一流, 当然,自
win10系统已经开放下载,所以近日有许多用户都想了解安装流程,小编为大家介绍u盘安装win10的
很多人喜欢U盘安装系统,其实这个方法也比较常用。本文带来U盘Windows10系统安装的教程,大家