
发布时间:2021-10-24 来源:win7旗舰版 浏览量:
|
Windows 7,中文名称视窗7,是由微软公司(Microsoft)开发的操作系统,内核版本号为Windows NT 6.1。Windows 7可供家庭及商业工作环境:笔记本电脑 、平板电脑 、多媒体中心等使用。和同为NT6成员的Windows Vista一脉相承,Windows 7继承了包括Aero风格等多项功能,并且在此基础上增添了些许功能。 虽然Win8已经推出有一段时间了,但由于这个系统有着太大太多的变化,导致很多用户依然留守在Win7或XP系统上。不过xp已经被微软抛弃了,作为用户,最安全的选择还是装个Win7来得好。那就由小编来为大家介绍制作win7系统安装u盘的方法吧。 相比ghost版系统,不少网友对原版情有独钟。尽管得临时下载常用的程序、插件,但整个原版系统却给人一种干净清爽的感觉。为了方便大家u盘装机,小编特别准备了原版win7装机教程,手把手教大家使用u盘装原版win7。 制作win7系统安装u盘需要做好下列准备工作: ① 制作一个装机版系统之家U盘启动盘制作工具。② 下载一个ghost win7系统镜像文件,拷贝到u盘制作win7系统中;  制作win7系统安装u盘载图1 第一步将制作好的系统之家U盘启动盘制作工具插入电脑usb接口(如果是台式机,建议插在主机箱的后置接口),然后开启电脑,等到屏幕上出现开机画面后按快捷键进入到系统之家U盘启动盘制作工具主菜单页面,接着将光标移至“【02】系统之家U盘启动盘制作工具WIN8 PE标准版(新机器)”,按回车键确认,如下图所示: 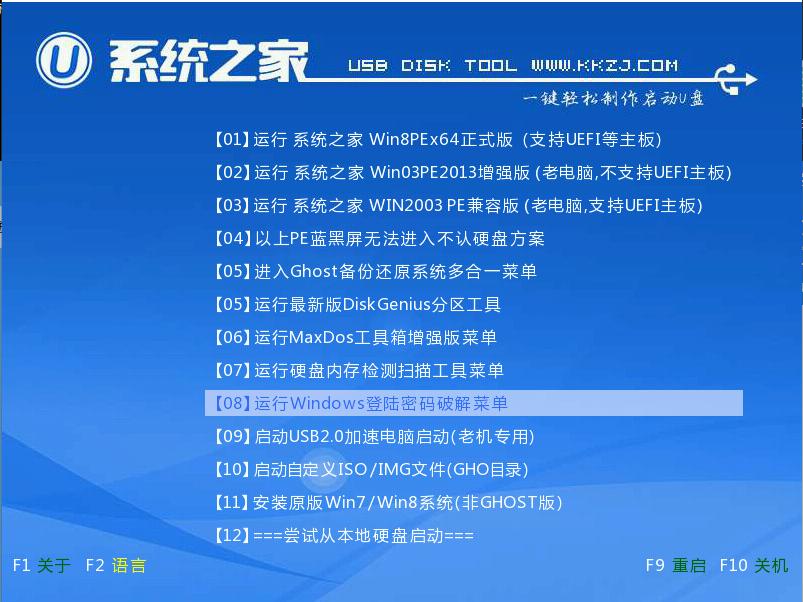 制作win7系统安装u盘载图2 第二步进入pe系统后,鼠标左键双击打开桌面上的系统之家U盘启动盘制作工具PE装机工具。打开工具主窗口后,点击映像文件路径后面的“浏览”按钮,如下图所示:
制作win7系统安装u盘载图3 第三步接着找到并选中u盘安装win7系统中的win7系统iso镜像文件,点击“打开”即可,如下图所示: 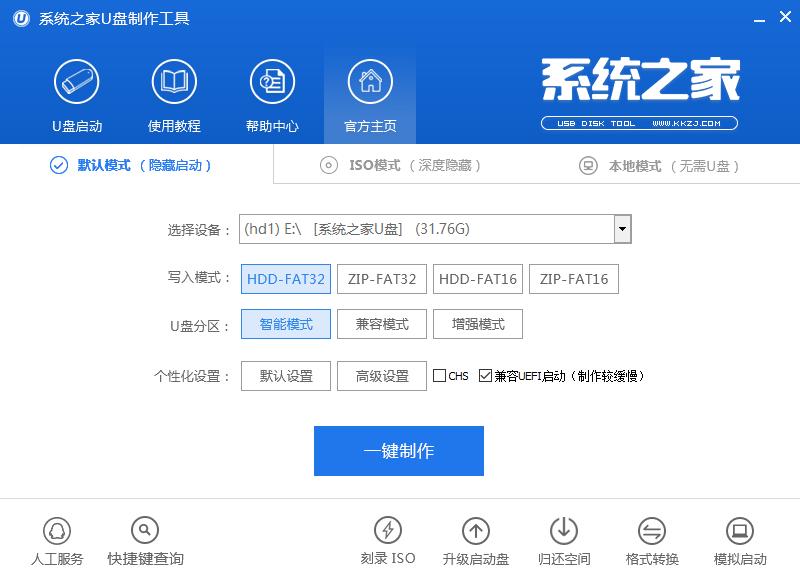 制作win7系统安装u盘载图4 第四步映像文件添加成功后,我们只需在分区列表中选择C盘作为系统盘,然后点击“确定”即可,如下图所示: 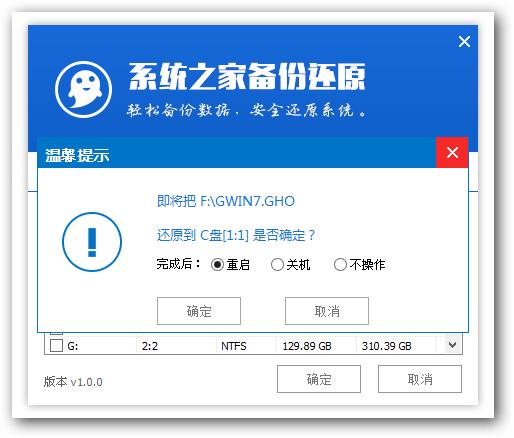 制作win7系统安装u盘载图5 第五步随后会弹出一个询问框,提示用户即将开始安装系统。确认还原分区和映像文件无误后,点击“确定”,如下图所示: 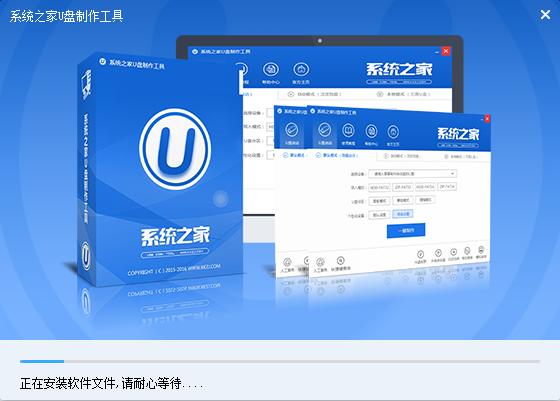 制作win7系统安装u盘载图6 第六步完成上述操作后,程序开始释放系统镜像文件,u盘装win7。我们只需耐心等待操作完成并自动重启电脑即可,如下图所示: 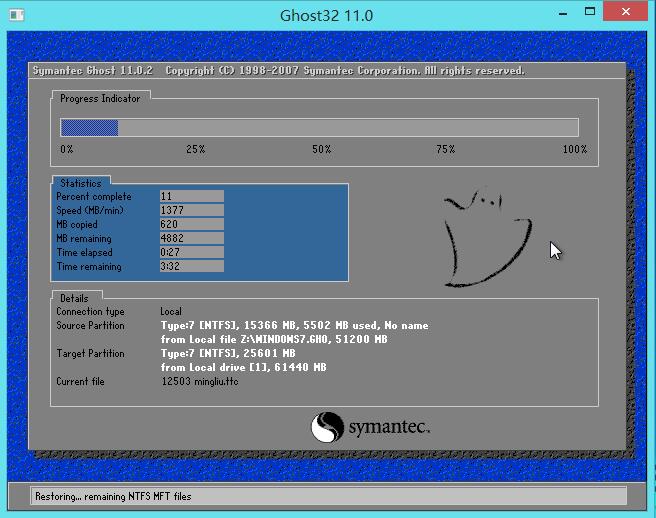 制作win7系统安装u盘载图7 第七步重启电脑后,我们即可进入ghost win7系统桌面了,如下图所示: 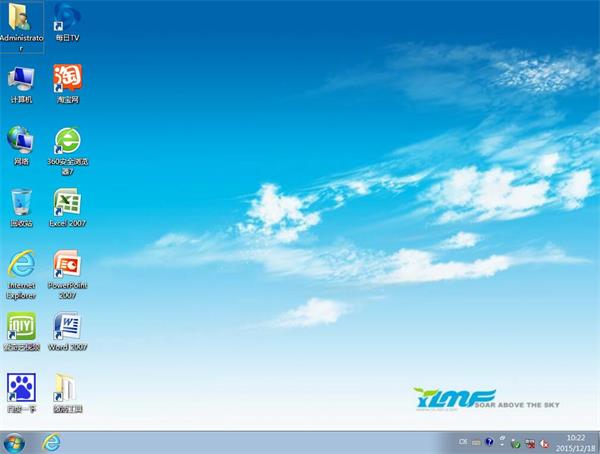 制作win7系统安装u盘载图8 以上就是制作win7系统安装u盘的所有相关内容,用户们可根据自身情况去制作想要的制作win7系统安装u盘,如果还有疑问或者相对不解的地方可前往系统之家官方交流群进行咨询提问,我们会有专门的负责人员进行一一解答。 Windows 7简化了许多设计,如快速最大化,窗口半屏显示,跳转列表(Jump List),系统故障快速修复等。Windows 7将会让搜索和使用信息更加简单,包括本地、网络和互联网搜索功能,直观的用户体验将更加高级,还会整合自动化应用程序提交和交叉程序数据透明性。 |
很多小伙伴们都想知道u盘制作windows7 64位纯净版系统盘教程,因为学会了u盘制作win7系
WIN7系统32位是网友们非常喜欢使用的电脑操作系统,当我们要安装WIN7系统32位的时候,就必须
最近网友们都非常流行安装联想windows7旗舰版64位和64位双系统,所以小编不能落后,要紧跟潮
为了轻薄,越来越多的笔记本甚至台式机标配都不一定带光驱,所以现在的安装深度系统官网方法趋向于U盘安