
发布时间:2021-10-24 来源:win7旗舰版 浏览量:
|
Windows 7,中文名称视窗7,是由微软公司(Microsoft)开发的操作系统,内核版本号为Windows NT 6.1。Windows 7可供家庭及商业工作环境:笔记本电脑 、平板电脑 、多媒体中心等使用。和同为NT6成员的Windows Vista一脉相承,Windows 7继承了包括Aero风格等多项功能,并且在此基础上增添了些许功能。 今天小编要给网友们推荐一个非常好用的电脑安装系统的方法,非常的简单实用,它就是u盘重装win7系统的方法。相信网友们都对u盘重装win7系统还是挺陌生的,不过没关系,小编就为大家介绍装win7 u盘系统的教程。 系统之家U盘启动盘工具具有一键自动制作u盘启动盘、读写速度快、安全稳定,不但可以替代光驱来实现系统安装的功能,而且还可以继续当U盘使用,所谓一盘两用,简单方便! u盘重装win7前期准备: 1. 容量大于4G的U盘。 现在的系统镜像文件都是比较大的,有3、4G左右,而作为U盘启动盘是需要一定的空间来存放启动程序的。 2. 要安装的后缀为.GHO的镜像文件。 3.网友们可以前往系统之家U盘启动工具官网 ,点击立即下载按钮进行下载。 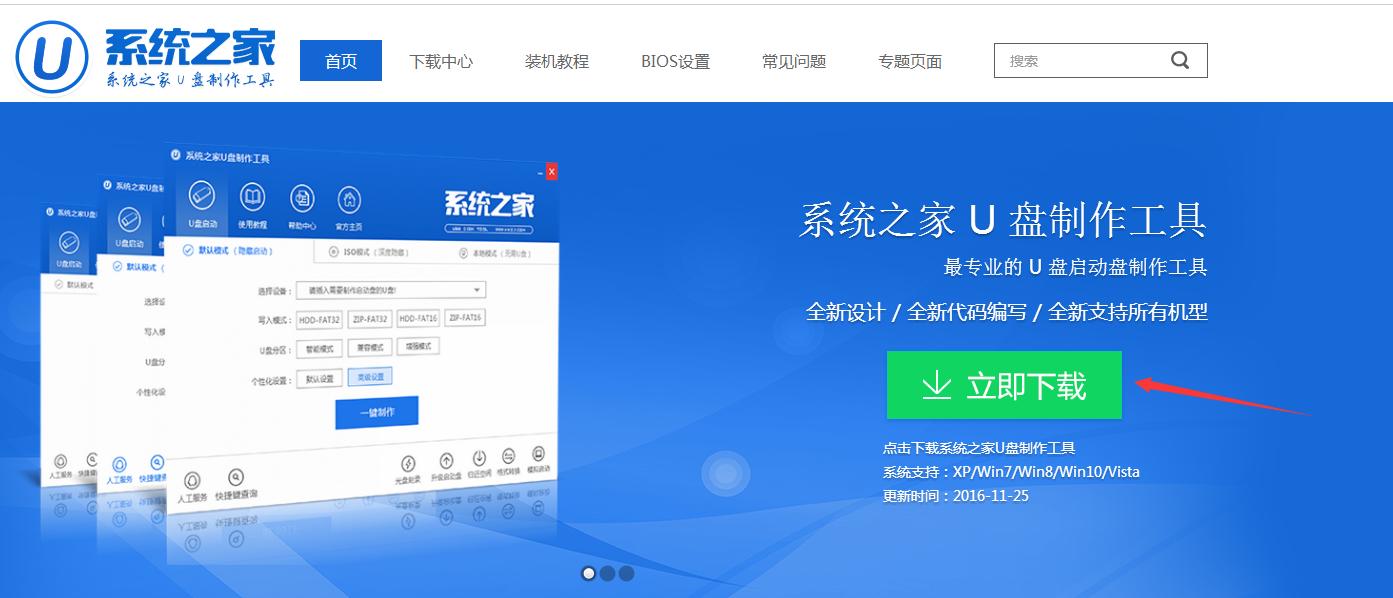 装win7 u盘载图1 下载好以后,点击立即安装按钮,电脑将为帮我们自动安装系统之家u盘制作工具  装win7 u盘载图2 软件正在自动安装ing 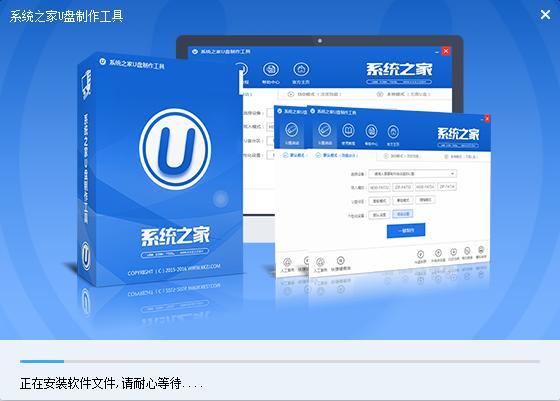 装win7 u盘载图3 网友们看到下图,就代表系统之家u盘制作工具安装完成,点击安装完成即可。 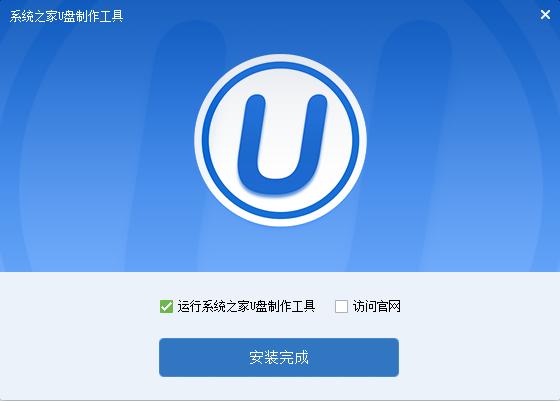 装win7 u盘载图4 u盘装win7制作过程 1. 我们已经将系统之家一键u盘制作软件安装完成,然后将U盘插入电脑USB接口上,双击打开“KouDaiPE.exe”图标  装win7 u盘载图5 2. 在选择U盘处,系统会自行读取,我们可以看到已经出现了系统之家一键u盘制作窗口界面,然后,确认要制作的U盘后,选择“一键制作” 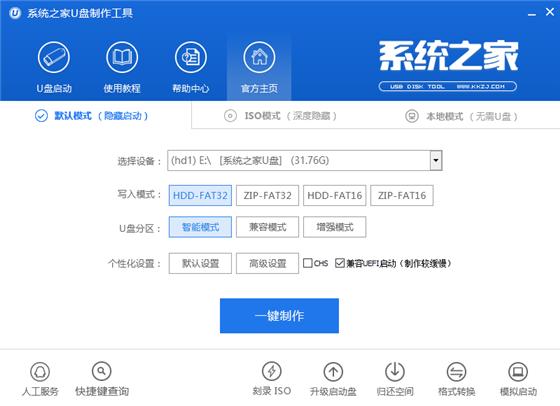 装win7 u盘载图6 3. 在出现的温馨提示界面,选择“确定”, 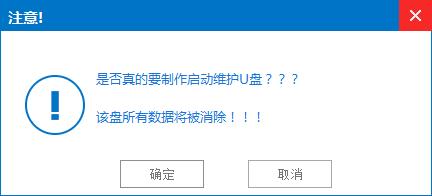 装win7 u盘载图7 4. 此时可以看到,系统之家PE U盘启动盘制作工具正在进行U盘格式化, 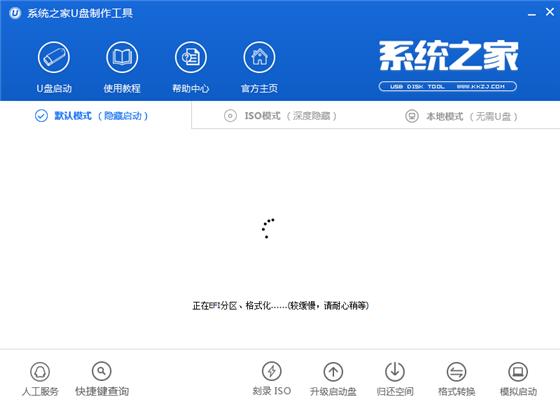 装win7 u盘载图8 5. 完成后将会出现“一键制作启动U盘完成”的温馨提示,点击“确定”即可, 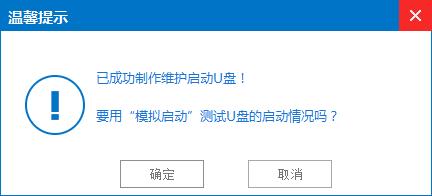 装win7 u盘载图9 6. 将WIN7.GHO拷贝到U盘启动盘的GHO文件夹下, 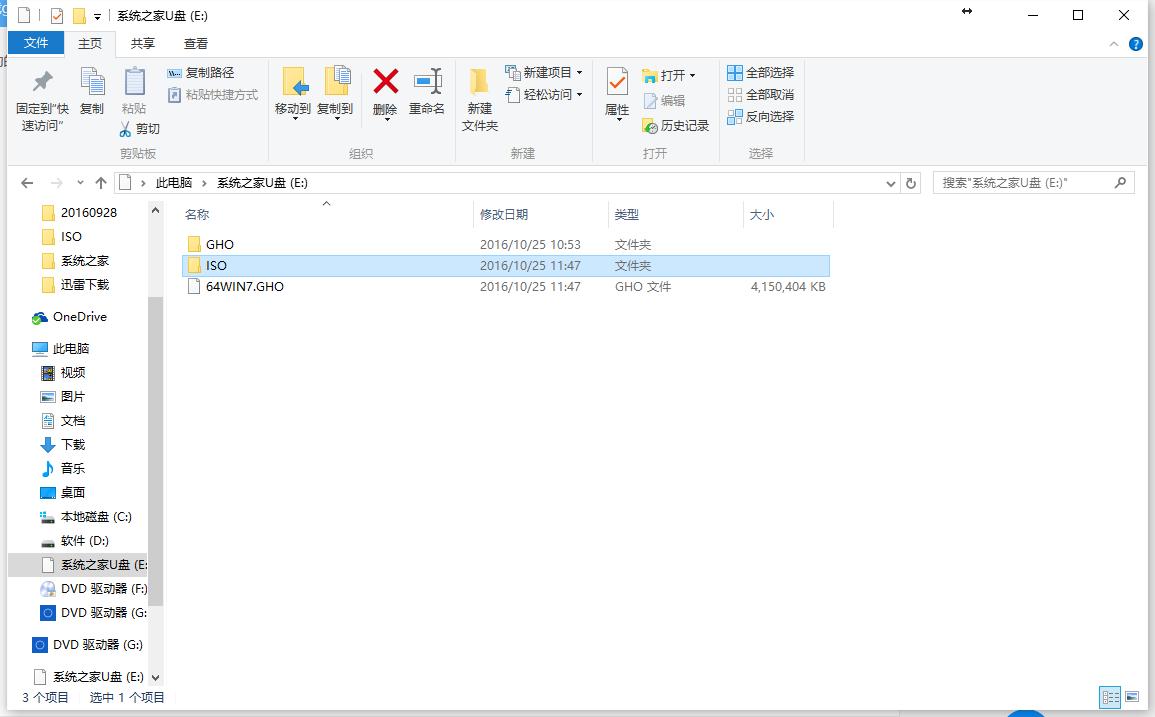 装win7 u盘载图10 安装win7系统步骤: 步骤1. 将制作好的U盘启动盘插在电脑USB接口上,电脑重新启动。 步骤2. 设置U盘为第一启动项。电脑开机后马上按DEL键进入BIOS(有些电脑是按F2、F10、F12等,根据电脑提示的来),小编还为网友们提供了最全面的进入BIOS界面图 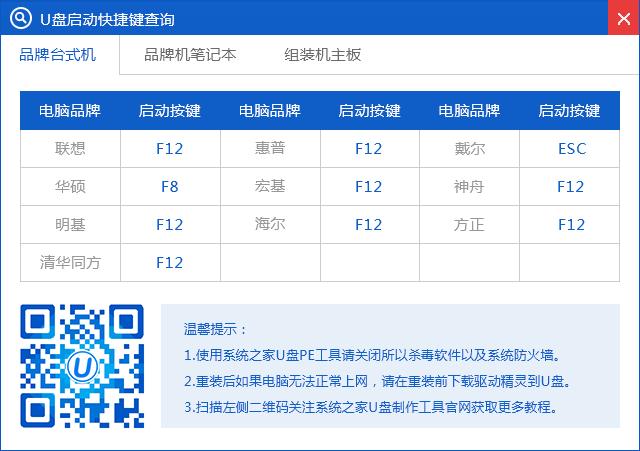 装win7 u盘载图11 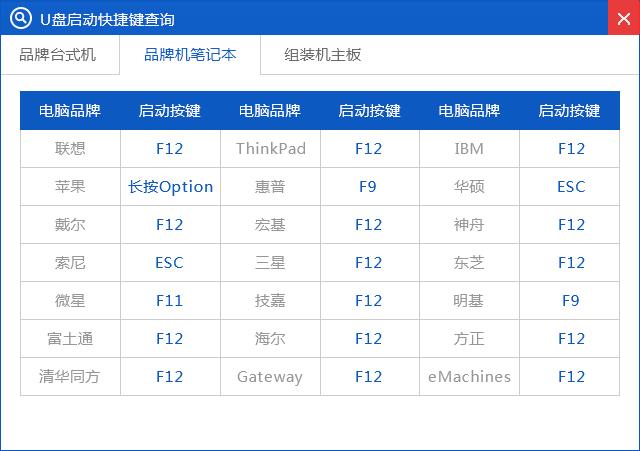 装win7 u盘载图12 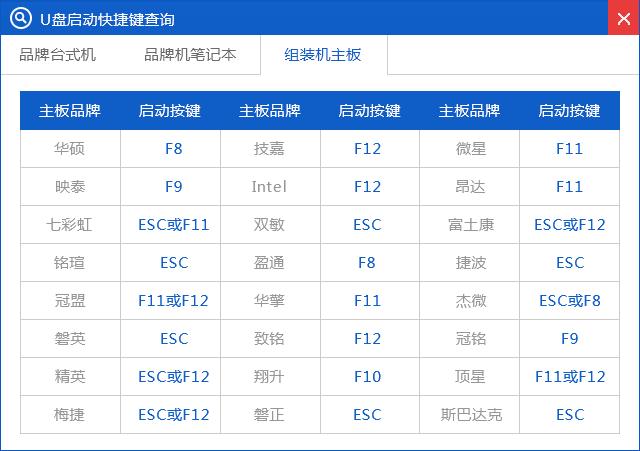 装win7 u盘载图13 小编的BIOS是选中BOOT→Removable Devices→对应的U盘牌子。选中后按下F10保存(当然保存的快捷键要按照BIOS提示的为准)并退出。 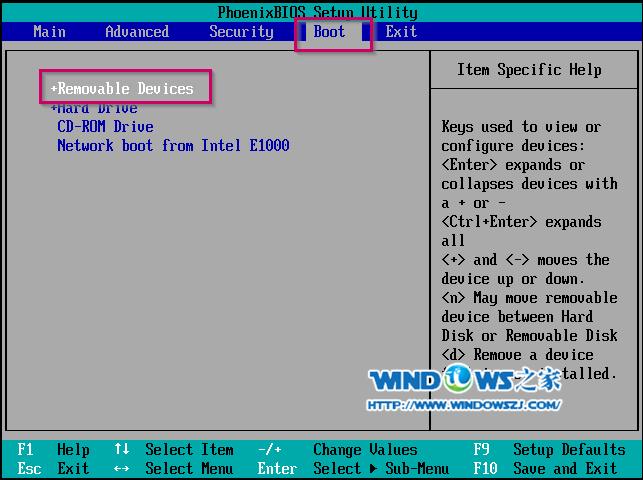 装win7 u盘载图14 步骤3. 设置完成后,电脑重新启动,进入系统之家PE U盘装系统工具启动界面,小编此处选择第二项“启动系统之家U盘Window8PE维护系统”,(当然大家也可以选择别的,比如第一项。) 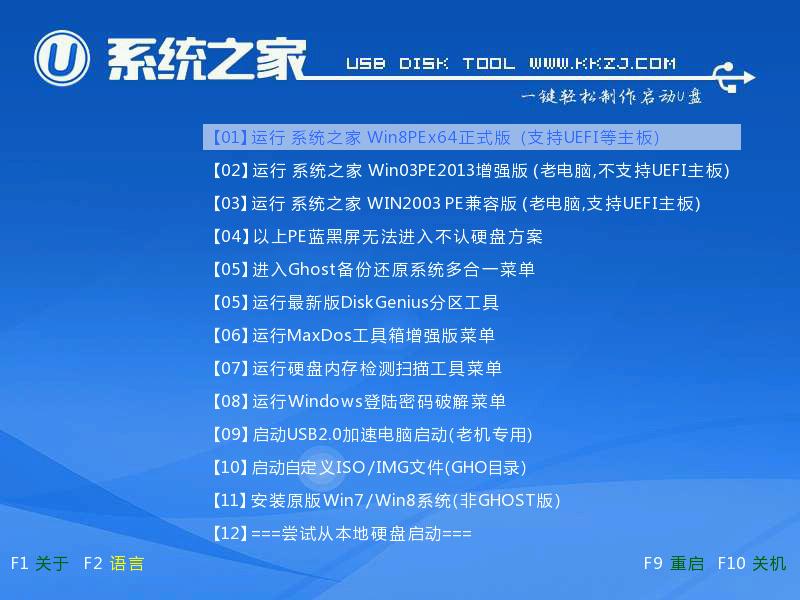 装win7 u盘载图15 步骤4. 选中后按下回车键, 步骤5. 数秒后,进入系统之家U盘Window7维护系统界面,双击打开桌面上的“系统之家Ghost”图标 步骤6. 在出现的系统之家U盘界面,全部默认即可(只要你在制作U盘启动盘成功后就将WIN xp.GHO镜像文件放入了U盘启动盘的GHO文件夹下,系统之家U盘就会默认添加“Ghost 映像文件路径”),点击“确定”。 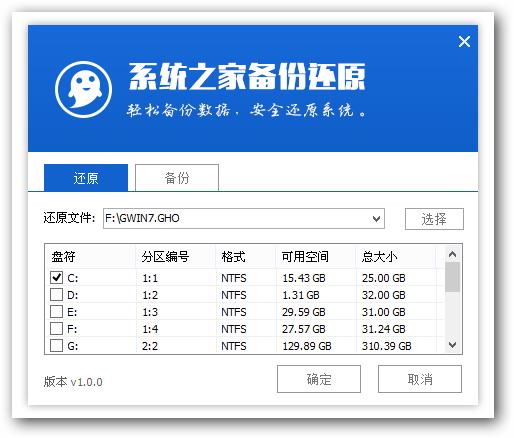 装win7 u盘载图16 步骤7. 在出现的系统之家U盘PE Ghost提示界面时,点击“确定”。 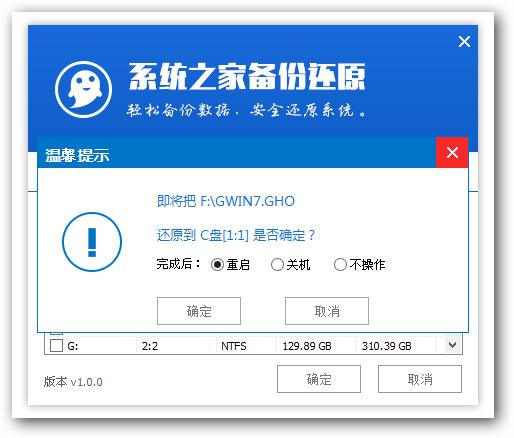 装win7 u盘载图17 步骤8. 下面则进入了系统的自动安装环节。首先出现的是Ghost32 11.5.1界面,可以看到进程指示器的相关内容,可以清楚的看到此时Ghost自动还原操作的完成进度。如图12所示: 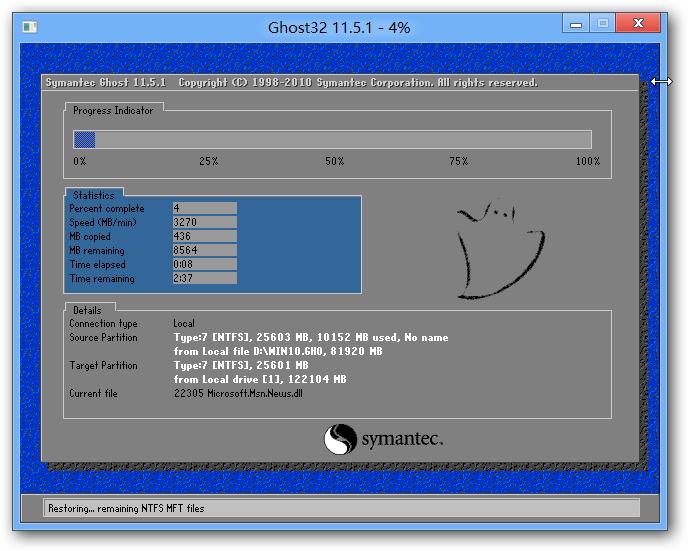 装win7 u盘载图18 步骤9. Ghost自动还原操作完成后,会出现“还原已完成,10秒后自动重启计算机!”的信息提示,可以不选择,等待系统自行倒计时,也可以选择“是”,即可。 步骤10. 接下来的安装步骤是全自动进行的,只需要等待就可以了。此处,小编只选取相关比较有代表性的图片进行展示,如图 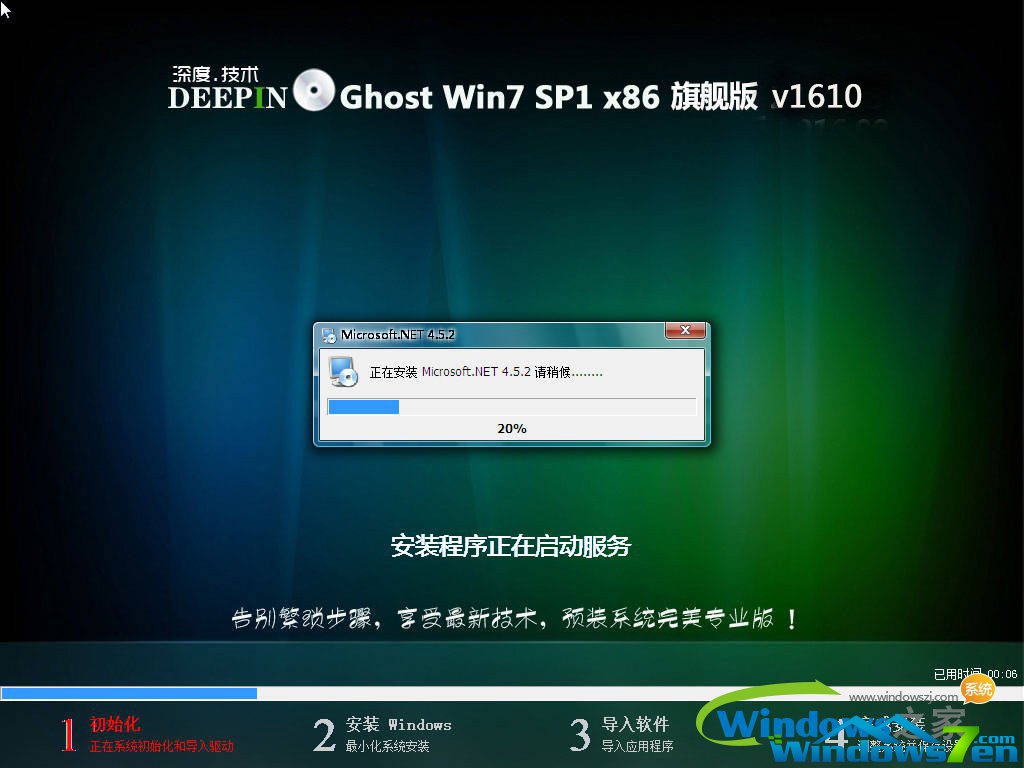 装win7 u盘载图19 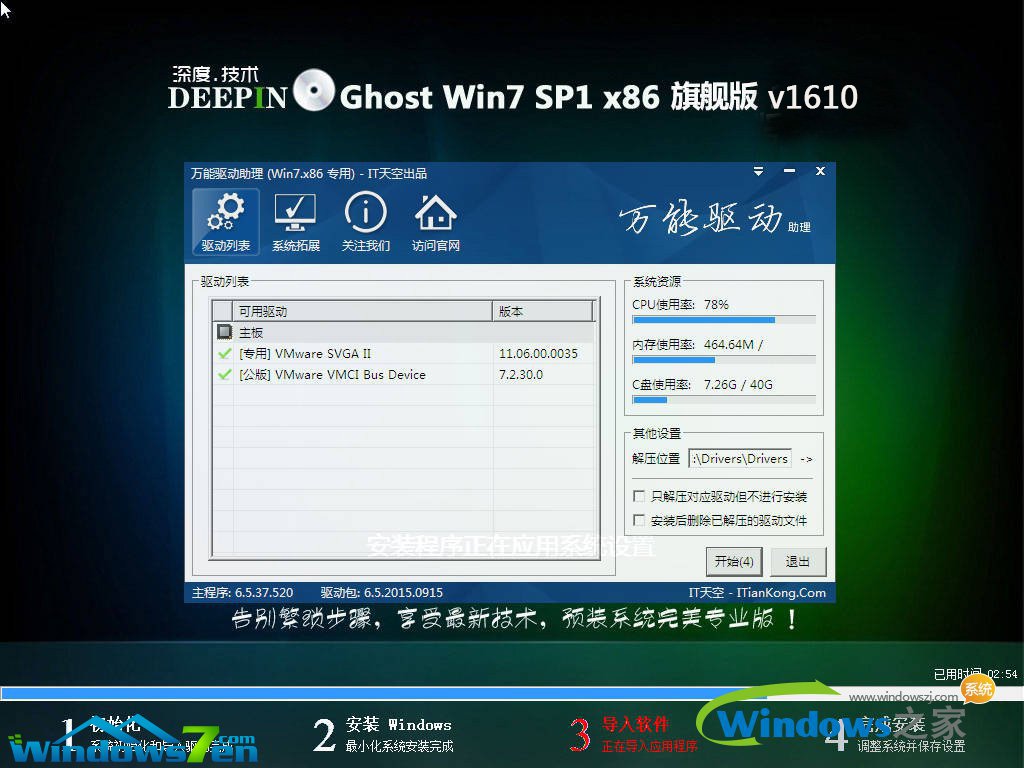 装win7 u盘载图20 步骤11. 当出现下面界面时,就说明U盘装深度技术windows7系统顺利完成啦 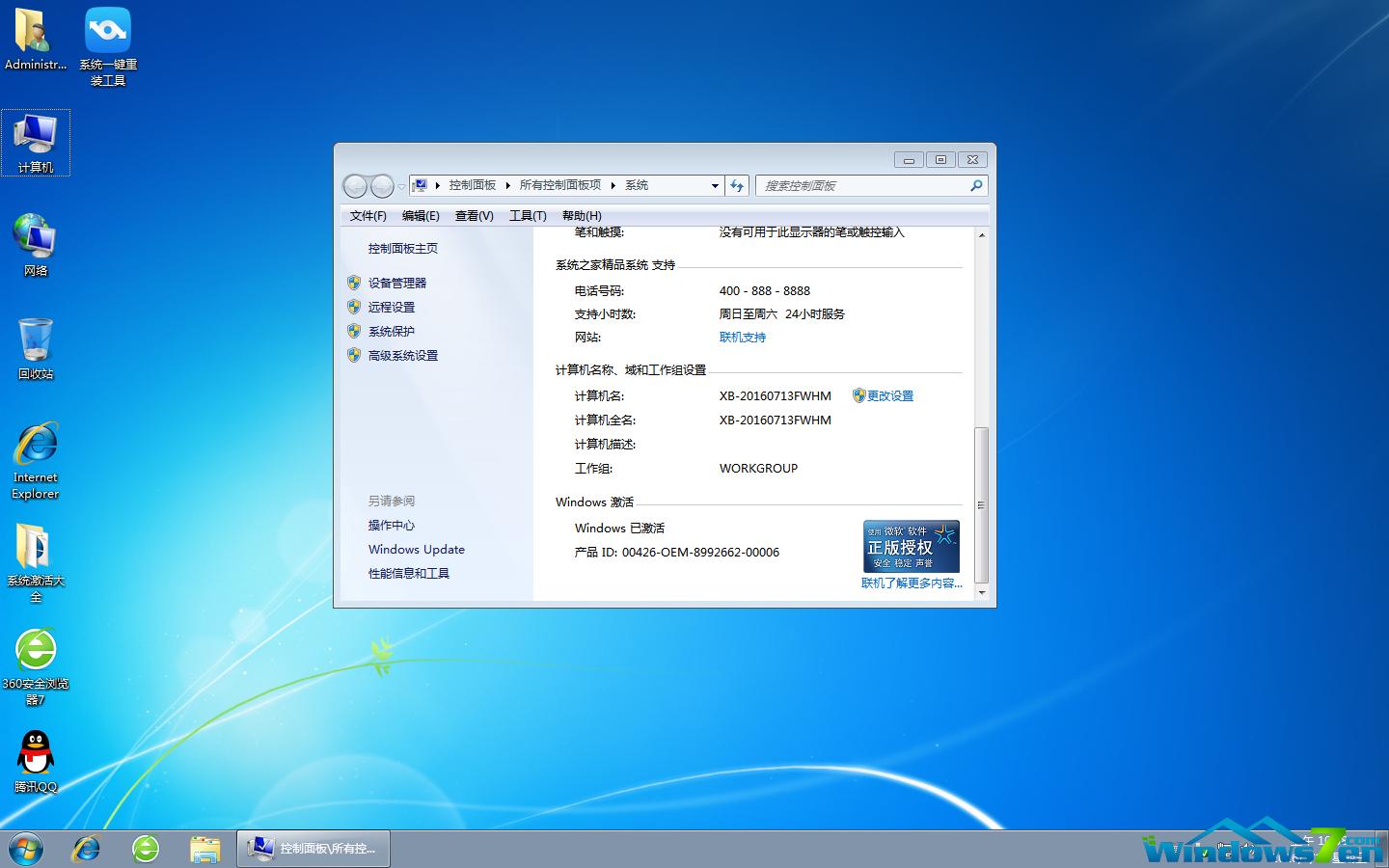 装win7 u盘载图21 以上的全部就是小编为网友们带来的使用安装win7 u盘的教程了,网友们都快去下载安装win7 u盘的系统吧,安装系统并不难,安装win7 u盘的教程只需要几个步骤就能搞定啦。 Windows 7简化了许多设计,如快速最大化,窗口半屏显示,跳转列表(Jump List),系统故障快速修复等。Windows 7将会让搜索和使用信息更加简单,包括本地、网络和互联网搜索功能,直观的用户体验将更加高级,还会整合自动化应用程序提交和交叉程序数据透明性。 |
win7系统之家教你怎样在Windows7下安装Windows10成为双系统
微软推出了Windows10新系统后,很多朋友来体验下新系统,但又不想删除原先安装的公认为好用的W
mac book自带了苹果系统,不过一些用户为了尝鲜也会自己在电脑上安装windows10系统。最
微软的win8.1系统作为win8首个正式升级版已经发行,各位windows用户可以直接到微软官网
如何在Win10电脑上用U盘装Win7(光盘安装一般没有问题,但现在没几台机器有光驱了),这个问题