
发布时间:2021-10-25 来源:win7旗舰版 浏览量:
|
Windows 7,中文名称视窗7,是由微软公司(Microsoft)开发的操作系统,内核版本号为Windows NT 6.1。Windows 7可供家庭及商业工作环境:笔记本电脑 、平板电脑 、多媒体中心等使用。和同为NT6成员的Windows Vista一脉相承,Windows 7继承了包括Aero风格等多项功能,并且在此基础上增添了些许功能。 怎样用u盘安装win7系统,如何用u盘安装win7系统呢?其实方法很简单,只要你有一个U盘就可以全部搞定,今天小编通过自己的实践,完整的给大家讲解一下如何用u盘安装win7系统的详细步骤,不会的朋友可以参照小编,小编就为怎样用u盘安装win7系统上网图文教程。 什么是u盘启动盘,怎么制作u盘启动盘?通过系统之家u盘启动盘工具如何制作u盘启动盘?通过以下所介绍的u盘启动盘制作教程,教您如何使用系统之家u盘启动盘制作工具制作出一个功能强大的u盘启动盘,让你轻松学会制作u盘启动盘的操作方法。 准备工作① 使用系统之家u盘启动盘制作工具制作好的启动u盘 点击查看 ==》系统之家u盘启动盘制作教程② ghost win7系统镜像文件第一步:下载win7系统镜像包,存入u盘启动盘。将准备的的win7系统镜像包存储到已做好的系统之家u盘启动盘根目录中: 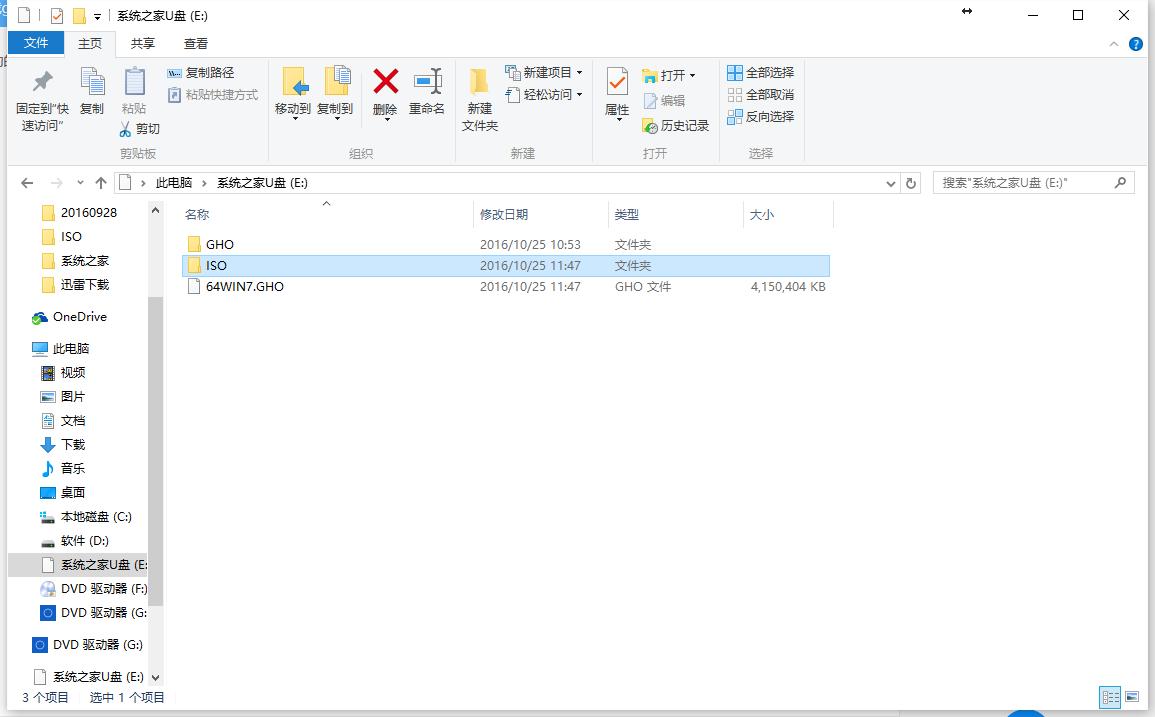 u盘装系统工具载图1 第二步:u盘装win7系统工具至电脑当中先将系统之家u盘启动盘连接到电脑,重启电脑等待出现开机画面时按下启动快捷键,使用u盘启动盘进入系统之家主菜单,选择【01】运行系统之家Win8pe X64正式版,按下回车键进入,如图所示: 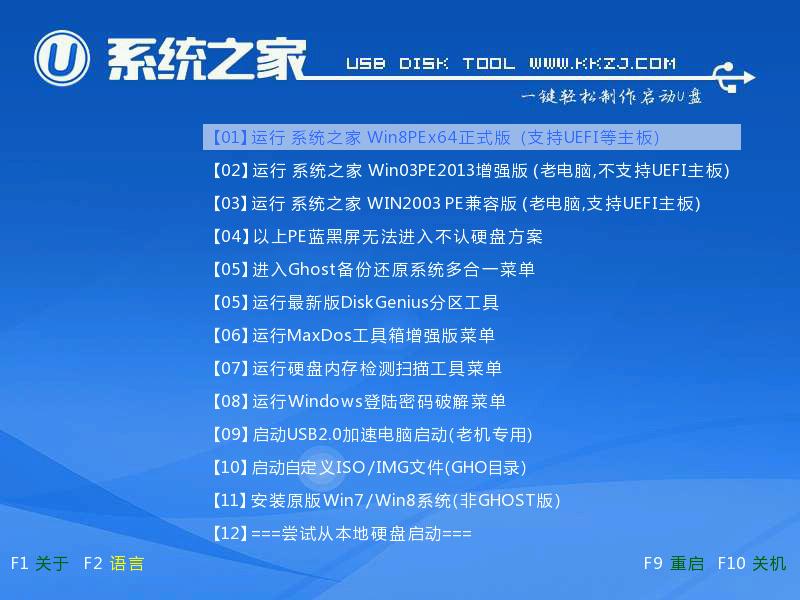 u盘装系统工具载图2 进入pe后会自启系统之家pe装机工具,首先点击"浏览"将保存在u盘的系统镜像添加进来,接着选择c盘作系统盘存放镜像,点击“确定”即可,如图所示: 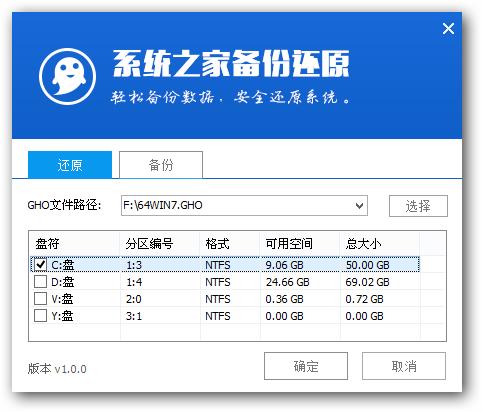 u盘装系统工具载图3 等待磁盘完成格式化后,将会进行win7镜像文件u盘重装win7工具,如图所示: 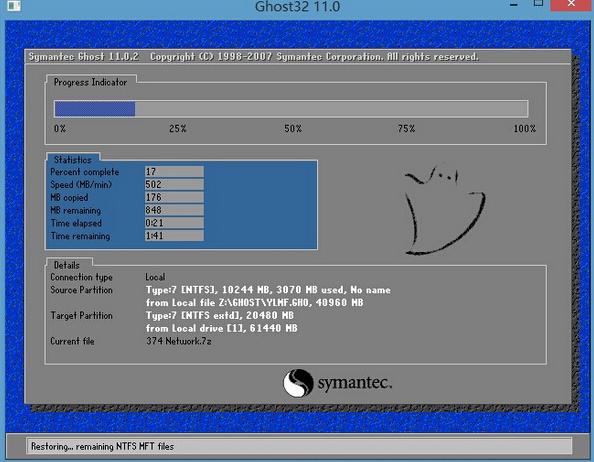 u盘装系统工具载图4 此时就可以拔除u盘了,重启系统开始进行安装,我们无需进行操作,等待u盘装windows7系统工具完成即可,最终进入系统桌面前还会重启一次,如下图所示: 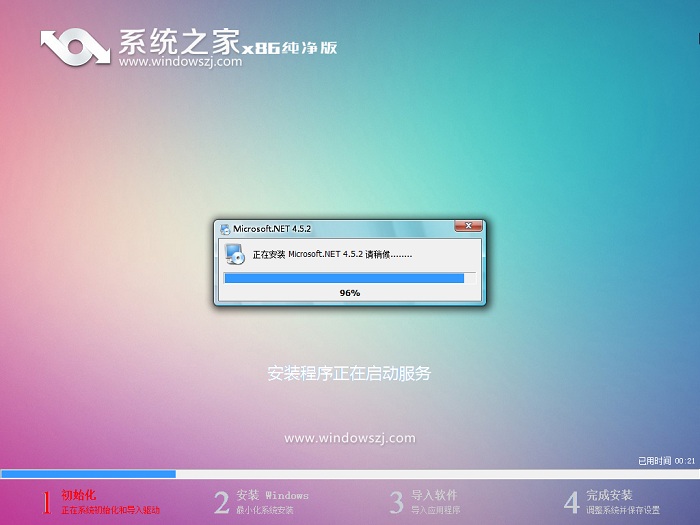 u盘装系统工具载图5 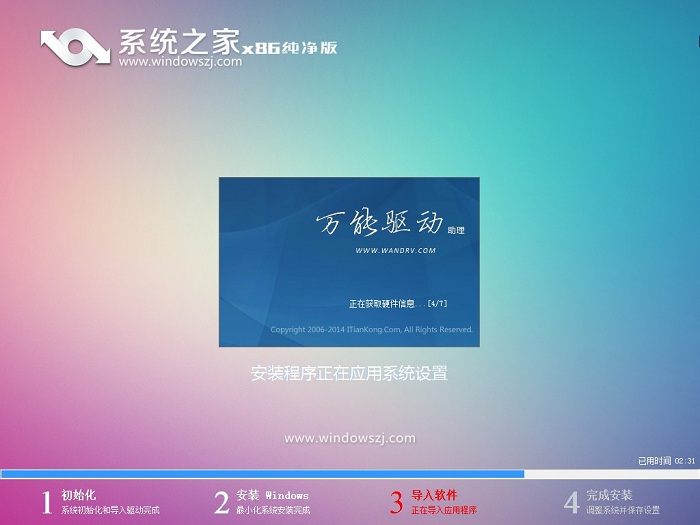 u盘装系统工具载图6  u盘装系统工具载图7 以上便是使用系统之家u盘装系统工具的详细步骤,通过上面的步骤就可以实现轻松安装win7系统,有需要的朋友可以跟着上面u盘装系统工具的方法尝试。大家赶紧学习起来吧,大家不要太谢谢小编了哦。 Windows 7简化了许多设计,如快速最大化,窗口半屏显示,跳转列表(Jump List),系统故障快速修复等。Windows 7将会让搜索和使用信息更加简单,包括本地、网络和互联网搜索功能,直观的用户体验将更加高级,还会整合自动化应用程序提交和交叉程序数据透明性。 |
U盘装系统提示Error 15:File Not Found怎样办
U盘装系统是目前大家比较乐意使用的装系统的方法,但是安装的过程似乎没那么顺利,经常有用户遇到各种小
U盘装系统图文详细图文详细教程:win8 PE下安装win7系统【图文】
U盘装系统教程:win8 PE下安装win7系统!U盘的强大功能,以及U盘的便携性让U盘成为大众最
u盘装系统碰到Not a valid image file出错提示
近日有朋友在使用深度u盘启动盘装系统的时候碰到一个问题,那就是在安装的时候弹出Usage Erro
用U盘装系统是一个方便快捷的安装操作系统的方法,相关的操作技巧、经验方法系统之家已介绍过不少。不过