
发布时间:2021-11-08 来源:win7旗舰版 浏览量:
|
Windows 7,中文名称视窗7,是由微软公司(Microsoft)开发的操作系统,内核版本号为Windows NT 6.1。Windows 7可供家庭及商业工作环境:笔记本电脑 、平板电脑 、多媒体中心等使用。和同为NT6成员的Windows Vista一脉相承,Windows 7继承了包括Aero风格等多项功能,并且在此基础上增添了些许功能。 现在安装系统的方法和软件特别的多。今天小编为大家推荐一个比较多用户使用的用硬盘安装系统。小编就以雨林木风GHOST WIN7 硬盘安装为例子,教大家使用GHOST WIN7 硬盘安装系统。下面就是雨林木风GHOST WIN7 硬盘安装图文教程。希望大家会喜欢。 一、准备资料: 1、先下载一个ghost版的win7操作系统 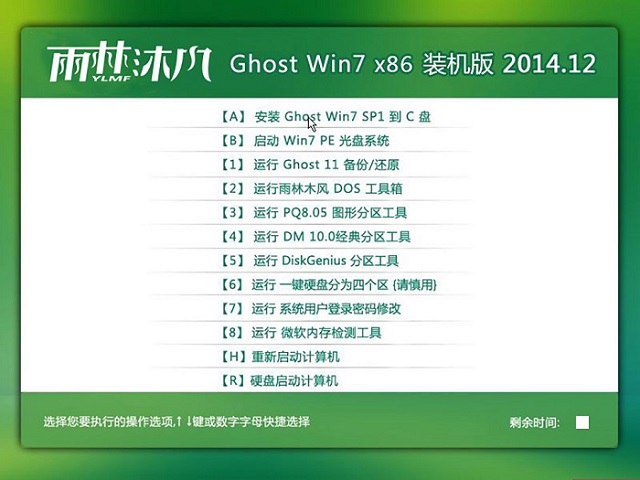 雨林木风GHOST WIN7 硬盘安装图文教程图一 2、下载好后文件为ISO文件,所以我们要先把它全部解压出来(最好下载在D盘或E盘目录下) 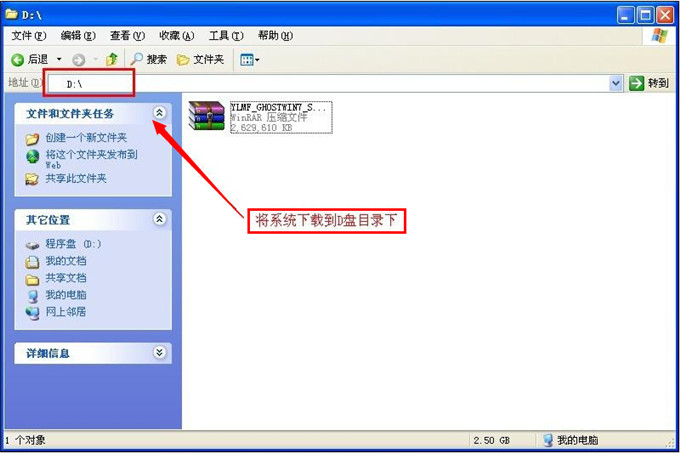 雨林木风GHOST WIN7 硬盘安装图文教程图二  雨林木风GHOST WIN7 硬盘安装图文教程图三 下载好win7系统,下面来看看如何硬盘一键安装win7系统 二、开始win7系统硬盘安装 1、解压之后得到如下图的文件,打开Ghost文件后运行“GHO镜像安装器”再用安装器打开“WIN7.GHO”文件(也是打开这个系统包最大的文件) 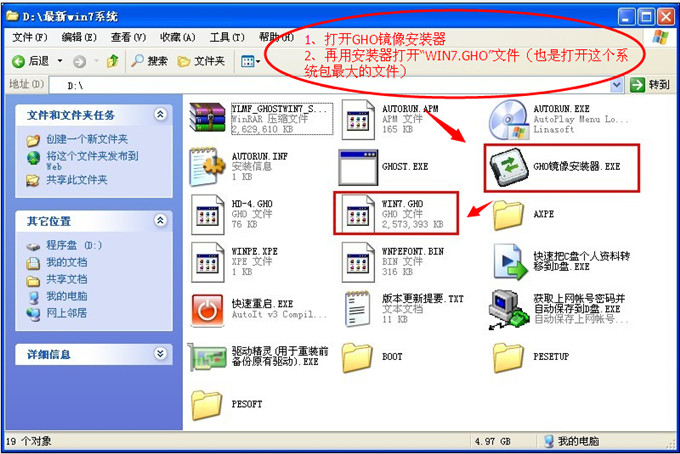 雨林木风GHOST WIN7 硬盘安装图文教程图四 2、打开“GHO镜像安装器”如下图,里面的选择是非常重要的,必须要在盘符选择“C盘”,再选择映像途径,也是选择刚才下载解压的WIN7系统安装 包最大的文件。一般就是默认就可以了。  雨林木风GHOST WIN7 硬盘安装图文教程图五 3、然后点“执行”按上面的操作后就会出现以下的界面,这个过程需要几分钟。 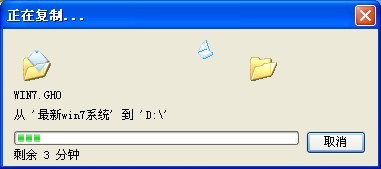 雨林木风GHOST WIN7 硬盘安装图文教程图六 4、这个过程完成后会马上自动重启计算机,等重启以后win7系统基本算是安装完成了,后面我们就不用管了。因为我们的系统都是全自动安装,可以体验到一键安装win7系统,不用我们任何操作! 下面是一键安装win7系统重新启动自动安装的截图  雨林木风GHOST WIN7 硬盘安装图文教程图七 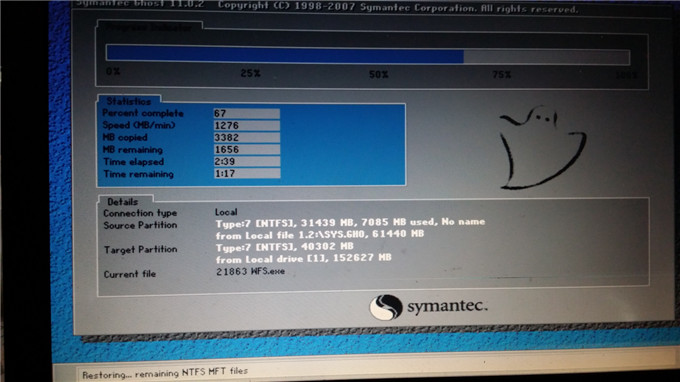 雨林木风GHOST WIN7 硬盘安装图文教程图八  雨林木风GHOST WIN7 硬盘安装图文教程图九 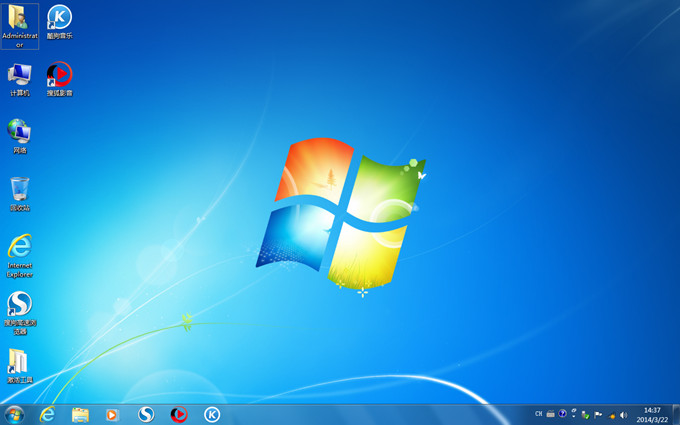 雨林木风GHOST WIN7 硬盘安装图文教程图十
以上就是雨林木风GHOST WIN7 硬盘安装图文教程了。其实使用硬盘安装系统也不是很困难。只要按照教程一步一步的操作就不会出现大问题。教程里有看不懂的地方可以来询问小编。小编看到了会第一时间帮大家解答。祝大家生活愉快。我们下篇教程见。 Windows 7简化了许多设计,如快速最大化,窗口半屏显示,跳转列表(Jump List),系统故障快速修复等。Windows 7将会让搜索和使用信息更加简单,包括本地、网络和互联网搜索功能,直观的用户体验将更加高级,还会整合自动化应用程序提交和交叉程序数据透明性。 |
中关村xp纯净版系统死锁以及资源管理器奔溃时自动重启的办法 - 雨林木风Win10系统下载官网
现在还在使用着xp系统的用户们,你们对系统的功能了解多少呢?虽然微软已经停止了对windows x
浅析中关村xp纯净版系统大局部更改文件的绝招【图文】 - 雨林木风Win10系统下载官网
在平时的工作中我们经常会遇到需要给文件重命名的情况,有的文件是因为文件格式不对,不重命名的话无法打
浅析电脑公司xp纯净版系统经常遇到的故障以及处理的办法 - 雨林木风Win10系统下载官网
你对windows xp系统熟悉吗?很多用过或者仍然还在使用xp系统的用户可能不知道该如何回答这个
电脑公司Ghost xp系统下宽带连接图标不见了的处理办法【图文】 - 雨林木风Win10系统下载官网
现如今电脑上网的方式很多,有宽带连接、本地连接、无线连接等上网接入方式,一般情况下在电脑桌面上有一