
发布时间:2022-05-14 来源:win7旗舰版 浏览量:
|
Windows 8是美国微软开发的新一代操作系统,Windows 8共有4个发行版本,分别面向不同用户和设备。于2012年10月26日发布。微软在Windows 8操作系统上对界面做了相当大的调整。取消了经典主题以及Windows 7和Vista的Aero效果,加入了ModernUI,和Windows传统界面并存。同时Windows徽标大幅简化,以反映新的Modern UI风格。前身旗形标志转化成梯形。 我们在使用win8系统电脑传输大文件的时候,通常都需要耗费很长时间才能完成。难道我们每次都需要在电脑旁傻等文件传输完毕才能关机?其实,我们只要设置win8系统定时关机,就能节省大量时间了。接下来,就由小编来分享下win8系统电脑定时关机如何设置的详细教程。 1.首先,咱们同时按下win+X键调出系统的快捷菜单栏,就如下图中所示的界面一样,然后在界面中找到计算机管理这一项并单击。 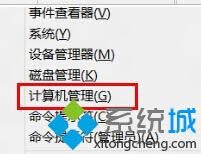
2.在弹出来的计算机管理界面中,咱们先看左侧的菜单栏,在系统工具的目录中可以找到任务计划程序这一项,咱们点击之后就可以看到右侧出现如下图中所示的界面。
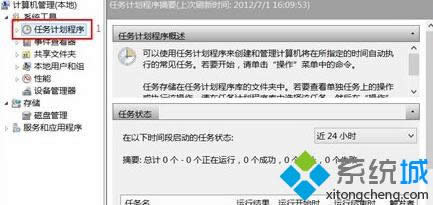
3.在最右侧的菜单栏中找到创建基本任务这一项并双击,然后在弹出来的界面中,对名称和描述进行设置。
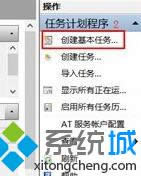
4.例如小编这里,将名称设置成为关机,也可以是定时关机,描述这里,咱们可以忽略掉,直接点击下方的下一步。

5.最后就是对任务的频率进行设置了,一般来说,咱们的定时关机是只使用一次的,当然,大家也可以根据自己的需求进行设置。
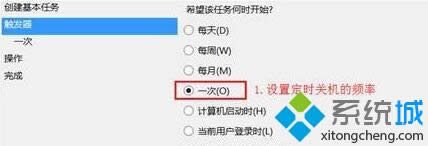
6.接下来,咱们还需要对定时关机的时间进行设置,需要启动程序、需要输入脚本还有参数,这些大家都可以根据小编的图片进行设置。 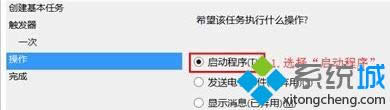

7.出现下图中的完成界面之后,大家就可以直接点击下方的关闭按钮了。 
相关推荐: win8怎么关机 win8如何关机 win8关机技巧【图文】 Windows 8是对云计算、智能移动设备、自然人机交互等新技术新概念的全面融合,也是“三屏一云”战略的一个重要环节。Windows 8提供了一个跨越电脑、笔记本电脑、平板电脑和智能手机的统一平台。 |
相信很多朋友现在已经用上了win8系统,可是关于win8系统的一些操作很多人现在还不少很了解,今天
无论是xp系统,win7系统,还是微软2012年最新发布的window8操作系统,电脑的运行速度始
小编这里要为大家带来的是关于如何更改Win8系统视觉效果来提高系统性能的方法,大家知道,win7系
Win8系统如何取消键盘的提示音,一些win8系统的用户反映,在使用电脑的过程中总是会有提示音出现