
发布时间:2023-03-01 来源:win7旗舰版 浏览量:
|
系统软件是指控制和协调计算机及外部设备,支持应用软件开发和运行的系统,是无需用户干预的各种程序的集合,主要功能是调度,监控和维护计算机系统;负责管理计算机系统中各种独立的硬件,使得它们可以协调工作。系统软件使得计算机使用者和其他软件将计算机当作一个整体而不需要顾及到底层每个硬件是如何工作的。 电脑中毒奔溃,不能正常进入计算机系统,就不能进行本地硬盘安装了。那不知道怎么用u盘安装win7系统,该怎么办呢?别急,这里教你如何用U盘安装win7系统的。 这期带来的是U盘安装Windows7原版系统的教程,不清楚怎么用u盘安装win7系统的用户朋友们,就赶紧行动起来吧,过了这个村,可就没有这个店咯!赶紧行动起来吧! 怎么用u盘安装win7系统呢?首先要准备好一个制作好的U盘启动盘。如果你不会制作U盘启动盘的话,可以参考:http://www.windows7en.com/Win7News/18512.html,接着就是下载win7系统镜像文件了。 想要知道如何用U盘安装win7系统的话,跟着下面的教程来,会教你怎么用u盘安装win7系统的。 我们把事先制作好的U盘启动盘插入电脑接口处,然后重新启动电脑。 然后开机画面出现时按下快捷键, 进入系统之家U盘主菜单, 选择【11】进入pe系统。 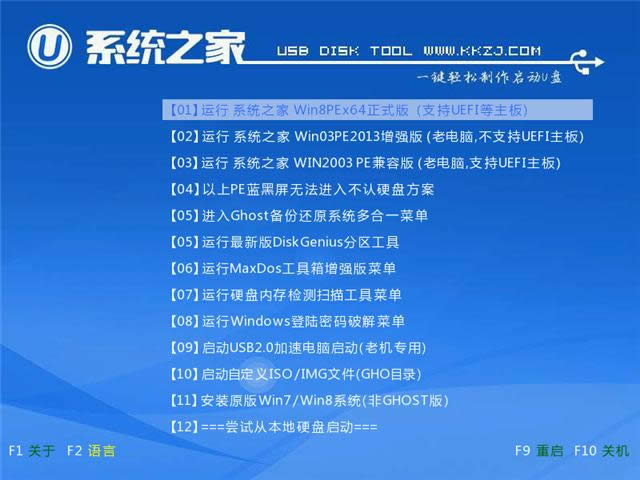 怎么用u盘安装win7系统图解详情(1) 选择安装安装win7系统,接着会出现一个提示,大概的意思是要进行还原,我们点击确定。 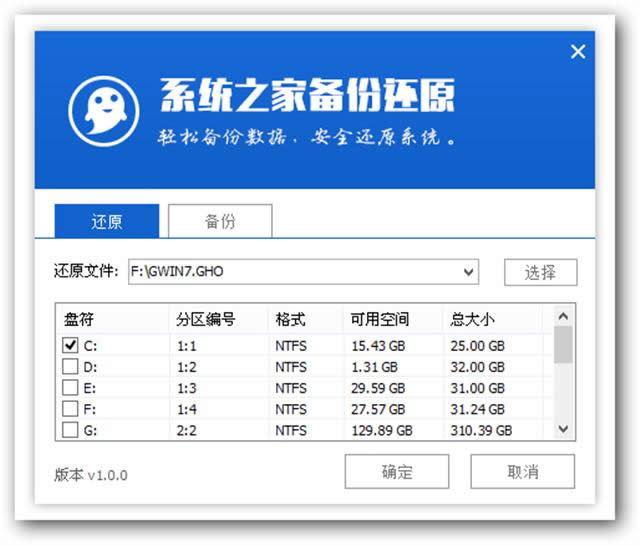 怎么用u盘安装win7系统图解详情(2) 出现下图提示内容,我们同样点击确定。 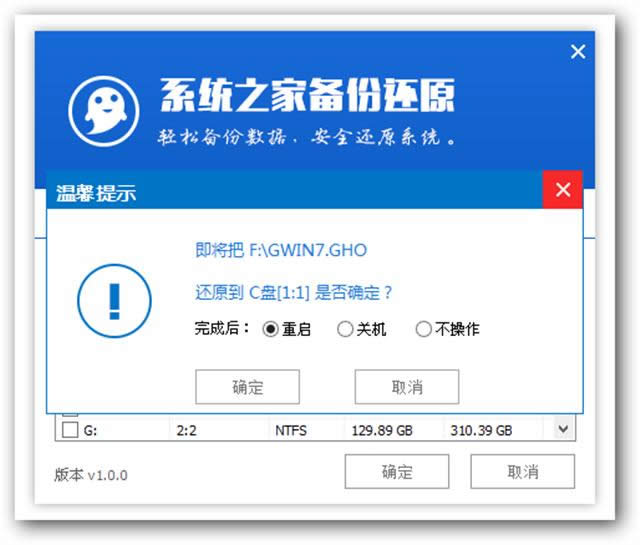 怎么用u盘安装win7系统图解详情(3) 下面是系统文件释放的过程,我们需要等待几分钟时间。 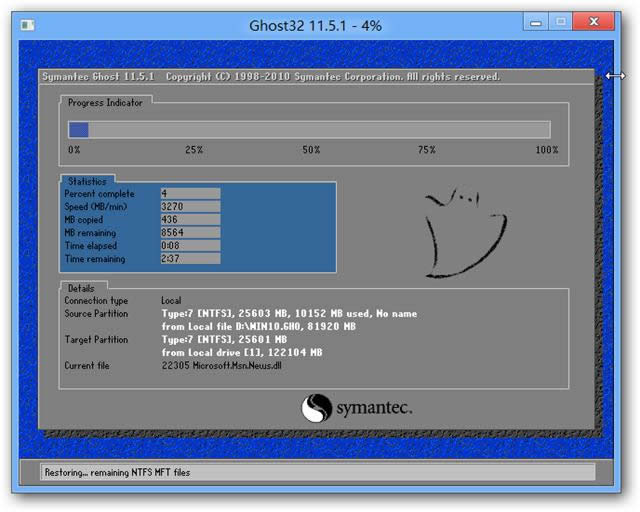 怎么用u盘安装win7系统图解详情(4) 电脑会继续安装剩下的过程。 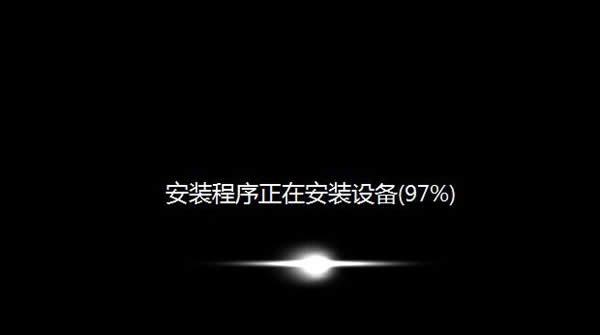 怎么用u盘安装win7系统图解详情(5) 安装完成后进行相关设置, 完成便能进入win7系统了。现在你懂得怎么用U盘重装系统win7了吗? 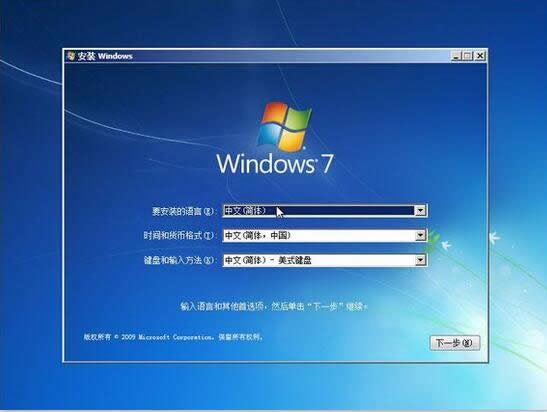 怎么用u盘安装win7系统图解详情(6) 怎么用u盘安装win7系统的内容就分享到此结束了,想必大家对于如何用U盘重装系统win7都有一定的认识和了解了,不过实践是检验真理的唯一标准,你们还是亲自操作最好。 系统软件一般是在计算机系统购买时随机携带的,也可以根据需要另行安装。 |
今天就为大家带来雨林木风Ghost win7旗舰版亮度调不了的解决方案,很多的用户刚刚买了电脑,但
如何更新显卡系统之家Ghost win10系统旗舰版64位驱动呢?显卡分为三种:GPU,显存,显卡
电脑中毒奔溃,不能正常进入计算机系统,就不能进行本地硬盘安装了。那不知道怎么用u盘安装win7系统
更新升级是每一个操作系统都必须要经过的一个阶段,更新系统可以帮助我们抵御病毒的入侵,保护我们的电脑