
发布时间:2023-03-16 来源:win7旗舰版 浏览量:
|
系统软件是指控制和协调计算机及外部设备,支持应用软件开发和运行的系统,是无需用户干预的各种程序的集合,主要功能是调度,监控和维护计算机系统;负责管理计算机系统中各种独立的硬件,使得它们可以协调工作。系统软件使得计算机使用者和其他软件将计算机当作一个整体而不需要顾及到底层每个硬件是如何工作的。 最近发现还是有不少的朋友不知道如何用u盘装xp系统的,这里就以系统之家U盘制作工具为例,讲解怎么用u盘安装xp系统的,下面就是如何用u盘安装xp系统的全部过程内容。 如何用u盘装xp系统呢?用U盘安装xp系统的方法其实非常简单,基本就只要两大步骤,第一,将U盘制作成U盘启动盘,第二,接着开始进行U盘启动盘安装系统了。 如何用u盘装xp系统?以下就是教会你怎么用u盘安装xp系统的图解教程内容了。 1.准备好一个U盘启动盘和下载xp系统镜像文件 2.接着,开始学习如何用u盘装xp系统了。将下载好的xp系统镜像文件存放在到系统之家U盘里。  如何用u盘装xp系统图解详情(1) 复制好xp文件之后重启电脑。当电脑开机启动出现画面时,连续按键盘上的启动键,然后通过键盘上的方向键将选择u盘,然后按下回车键进入到系统之家U盘主菜单画面,下面提供一下U盘启动快捷键查询表格给大家!  如何用u盘装xp系统图解详情(2)  如何用u盘装xp系统图解详情(3) 使用对应的快捷键进入到主菜单画面时,选择【01】的选项,并按下回车键进入到系统之家winpe系统。  如何用u盘装xp系统图解详情(4) 进入到系统桌面后,我们对应选择勾选c盘就可以了。  如何用u盘装xp系统图解详情(5) 弹出下面的提示窗口时,直接点击“确定”按钮可立即进入到系统安装的步骤了。  如何用u盘装xp系统图解详情(6) 接着,pe工具正在将系统文件解压到之前所指定的硬盘分区当中,结束时在弹出的提示窗口中我们只要点击“确定”按钮就可以重启电脑了。 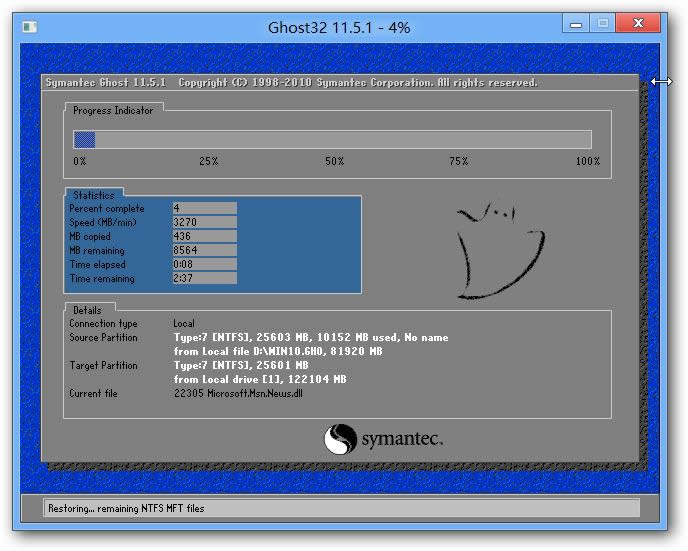 如何用u盘装xp系统图解详情(7) 到这里,电脑会自动完成Windows xp系统的过程,直到电脑重启后进入到系统桌面。  如何用u盘装xp系统图解详情(8) 当你到这里的时候,恭喜你,用u盘安装xp系统成功完成了,一个全新的Windowsxp系统又降落到你的电脑桌面前了。 以上就是如何用u盘安装xp系统的全部内容了,还在纠结怎么用u盘装xp系统的朋友们,就赶紧来看看这期为你提供的如何用u盘装xp系统图解教程内容吧! 系统软件一般是在计算机系统购买时随机携带的,也可以根据需要另行安装。 |
win10系统一经推出就有不少的用户安装了,但是win10难免有不完善的地方,很多的用户都会遇到w
用的用户遇到系统中毒,奔溃的时候,心里就想着,笔记本怎么重装系统呢?我自己不会的,万一操作了,弄坏
最近发现还是有不少的朋友不知道如何用u盘装xp系统的,这里就以系统之家U盘制作工具为例,讲解怎么用
说起win732位与64位的区别,这曾经是一个陈词滥调的问题了,各种网站上也有很多关于w732位与