
发布时间:2020-09-12 来源:win7旗舰版 浏览量:
|
系统软件是指控制和协调计算机及外部设备,支持应用软件开发和运行的系统,是无需用户干预的各种程序的集合,主要功能是调度,监控和维护计算机系统;负责管理计算机系统中各种独立的硬件,使得它们可以协调工作。系统软件使得计算机使用者和其他软件将计算机当作一个整体而不需要顾及到底层每个硬件是如何工作的。 如今网络的科技发达,我们在网络上看到有很多操作系统资源可以下载,但是有那么一些人,他们对于原版系统情有独钟。但美中不足的是普通的方法用来安装原版系统是行不通的。别急,小编就介绍下如何用系统之家u盘启动盘安装原版xp系统。 系统之家制作系统启动u盘,整合了最全面的硬盘驱动, 真正的硬盘识别全能王!是大家安装系统的首选,而且制作系统启动u盘难度也不会很大,今天小编就来为大家介绍制作系统启动u盘的方法吧。 系统之家制作系统启动u盘准备工作: 1、将能够正常使用的u盘制作成u盘启动盘,具体方法可参考“系统之家做启动u盘教程”。 2、网络上下载原版win10系统安装包并放入u盘启动盘中。 制作u盘启动具体安装步骤: 1、把制作好的u盘制作启动盘插入电脑usb接口,接着重启电脑,进入系统之家菜单页面,然后选取“【02】系统之家Win8PE标准版(新机器)”选项,按下回车键确认,如下图所示: 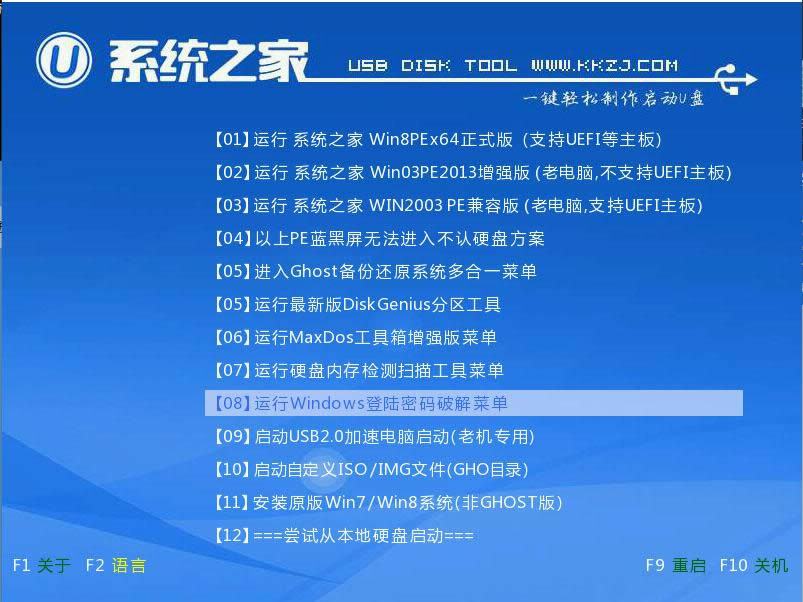 制作系统启动u盘图解详情(1) 2、在u深度pe一键装机工具窗口中,点击“浏览”将原版系统安装包添加进来,在磁盘列表中选择c盘作为系统盘,点击确定即可,如下图所示: 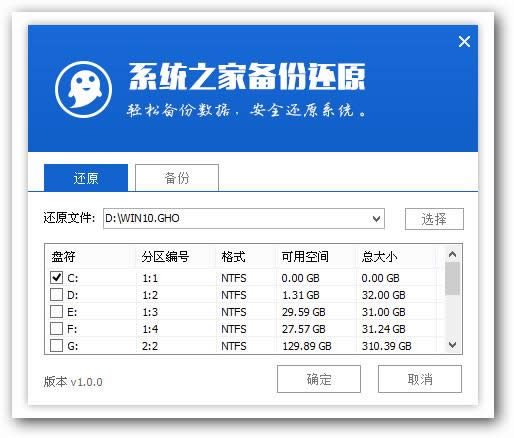 制作系统启动u盘图解详情(2) 3、在弹出的询问框中,采用默认设置,只需点击“确定”按钮即可,如下图所示: 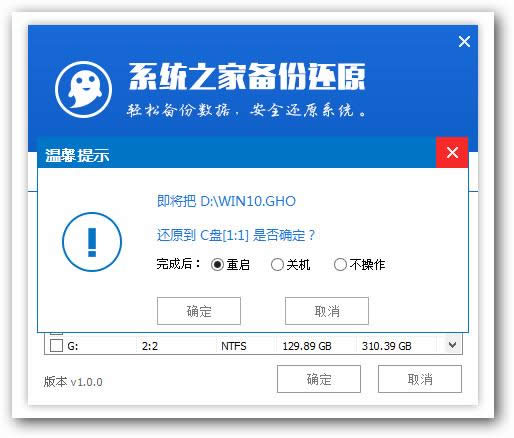 制作系统启动u盘图解详情(3) 4、接着只需耐心等待系统释放完成,如下图所示: 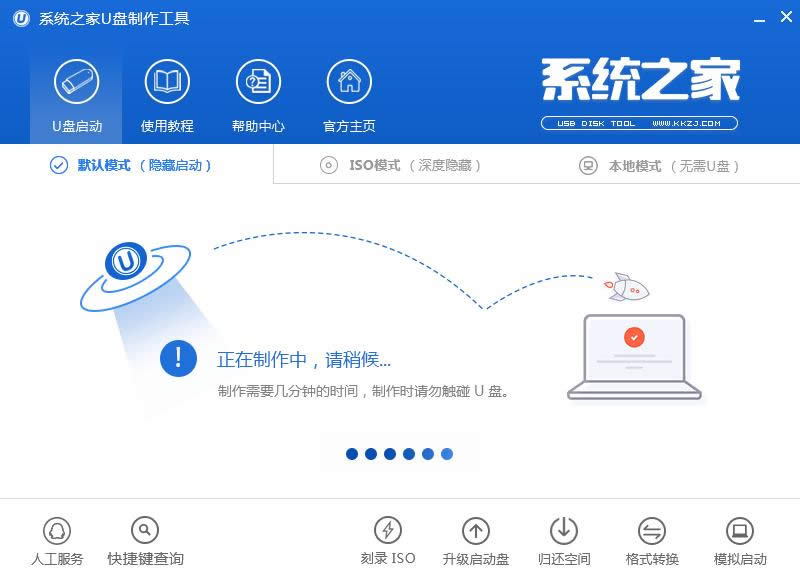 制作系统启动u盘图解详情(4) 5、安装完成会询问是否重启计算机,单击“确定”,如下图所示: 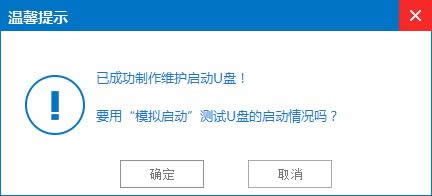 制作系统启动u盘图解详情(5) 6、最后等待系统初始化重启进入桌面,表示电脑就安装完成了,如下图所示: 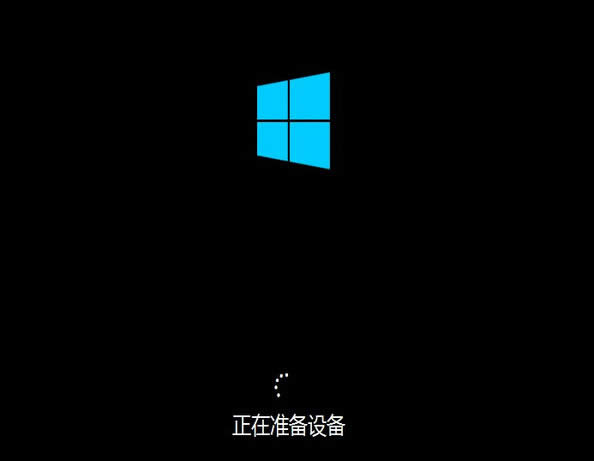 制作系统启动u盘图解详情(6) 关于使用系统之家制作系统启动u盘的操作方法就介绍到这里了,大家通过系统之家制作系统启动u盘的方法到这里大家一定有了解了吧,想要体验win10系统的用户按照上述方法便可以顺利安装win10系统。那就赶紧点击下载吧。 系统软件一般是在计算机系统购买时随机携带的,也可以根据需要另行安装。 |
制作U盘系统程序并不是什么难事,制作程序的步骤也不复杂,但也是有用户在制作过程中遇到了失败的问题,
系统之家u盘启动盘制作工具,一键制作U盘启动盘和维护工具。使用U盘启动工具的制作方法可以说是最简单
如今网络的科技发达,我们在网络上看到有很多操作系统资源可以下载,但是有那么一些人,他们对于原版系统