
发布时间:2023-03-26 来源:win7旗舰版 浏览量:
|
系统软件是指控制和协调计算机及外部设备,支持应用软件开发和运行的系统,是无需用户干预的各种程序的集合,主要功能是调度,监控和维护计算机系统;负责管理计算机系统中各种独立的硬件,使得它们可以协调工作。系统软件使得计算机使用者和其他软件将计算机当作一个整体而不需要顾及到底层每个硬件是如何工作的。 这里我选择的是64位系统。为什么不是32位操作系统呢?因为光盘重装win7系统32位和光盘安装Windows7系统64位对硬件的要求是不一样的,win764支持4G以上内存的电脑,win7 32支持4G以下内存的电脑。接着就不多说了,开始教程吧! 既然网络上的重装系统方式层出不穷,这里就分享一下最为传统,最有效,储存数据最稳定长久的光盘重装win7系统图解教程,有需要的朋友们,可以看一下,对比一下那种安装方式合适! 既然是光盘重装win7系统,你肯定就需要准备一个光碟和带有光驱的电脑了。还有需要掌握一定的BIOS主板的光驱启动设置知识。(开机狂按DELETE键)第一部分:AMI BIOS主板的光驱启动设置并把软驱关闭。 第一步:关闭软驱。 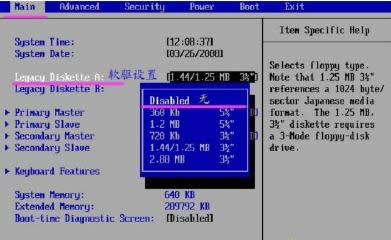 光盘重装win7系统图解详情(1) 第二步:光驱启动设置。 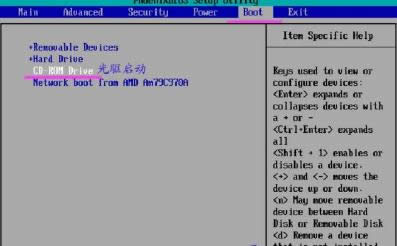 光盘重装win7系统图解详情(2) 第三步:如图2所示的那样,根据第二步设置好了光驱启动的设置后,然后你需要做的就是按回车后保存或直接按F10保存。 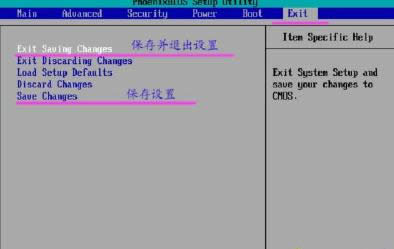 光盘重装win7系统图解详情(3) 第四步:选择“YES或是”即可。 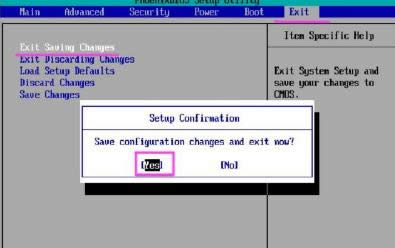 光盘重装win7系统图解详情(4) 到了第五步,我们需要做些什么呢?就是进入到Advanced BIOS Features(高级BIOS功能)。AWARD BIOS主板的光驱启动设置。 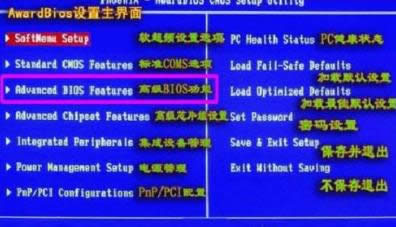 光盘重装win7系统图解详情(5) 第六步:看到粉红色框框那部分的内容了吗?也许你不懂英文字母那一部分是什么意思。不过只要找到First Boot Device后回车选择CDROM到第一位置即可。 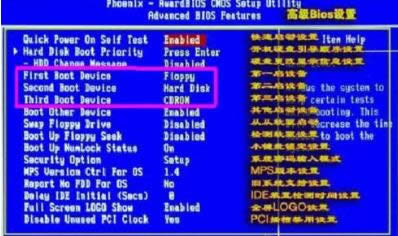 光盘重装win7系统图解详情(6) 第七步:如果说你找不到上图中红色框框内的First Boot Device选项的话,接下来这里请选择Boot Sequence后选择CDROM到第一位置即可。 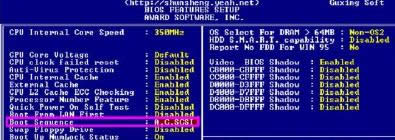 光盘重装win7系统图解详情(7) 光盘重装win7系统的前奏就做好了,也就是BIOS主板设置光驱位第一启动项已经完成了。 下一步,我们来看需要操作的第二部分:光盘重装w7系统步骤方法。首先,设置无误后重启将进入光盘启动界面。如已分区直接安装系统到硬盘第一分区即可。 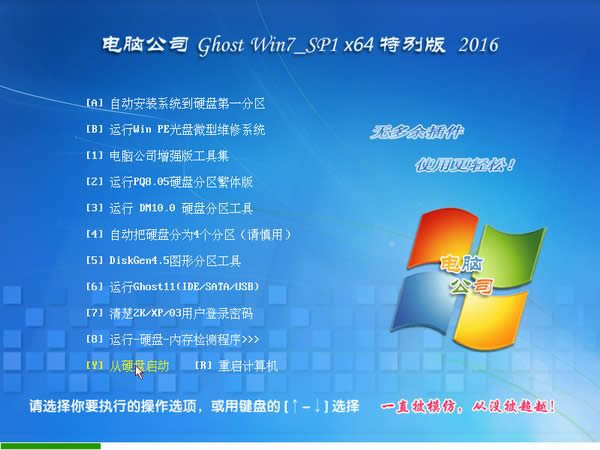 光盘重装win7系统图解详情(8) 上一步操作完成了吗?接着我们来操作下一个步骤了。可能有的朋友会发现还没有进行分区,请选择运行WINPE微型系统或DISKGEN3.2图形。  光盘重装win7系统图解详情(9) 接着要做什么呢?就是进行硬盘分区了。  光盘重装win7系统图解详情(10) 这里你需要做的就是设置分区数量与分区大小。 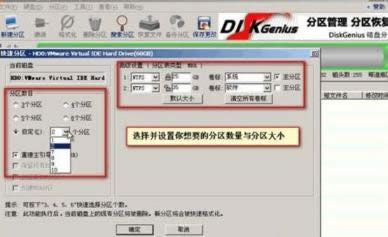 光盘重装win7系统图解详情(11) 进行分区完了之后,你就可以进行光盘重装系统win7的操作了。 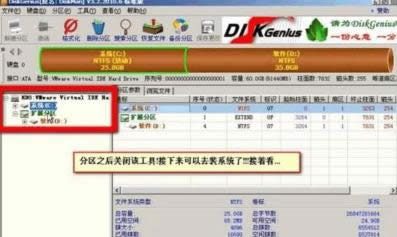 光盘重装win7系统图解详情(12)  光盘重装win7系统图解详情(13) 下面的图片非常熟悉吧!对,就是GHOST系统恢复界面图,全程为无人值守安装。 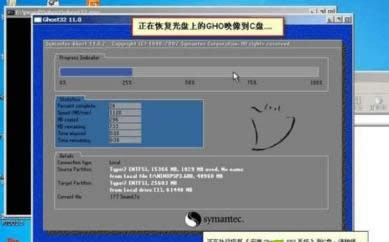 光盘重装win7系统图解详情(14) 这就是光盘重装win7系统的全部图解教程内容了,想要好的方法进行光盘安装Windows7系统,自然就要下载一个好的Windows7操作系统啦,可以在本站内下载系统,纯净无毒,让你使用更放心!想要了解更多的内容,敬请关注我们的官方网站! 系统软件一般是在计算机系统购买时随机携带的,也可以根据需要另行安装。 |
这里我选择的是64位系统。为什么不是32位操作系统呢?因为光盘重装win7系统32位和光盘安装Wi
大部分人都觉得自己不会重装系统,每次想重装系统就找人帮忙,这也不是一个办法啊!还是的自己学会怎么重
重装系统之家储存数据最稳定的不是U盘安装,也不是硬盘安装方法,而是光盘操作系统之家重装的方法。目前
如何使用光盘重装系统win7极速旗舰版,重装系统win7往往能够快速解决问题,重装win7系统比较