
发布时间:2019-01-18 来源:win7旗舰版 浏览量:
|
系统软件是指控制和协调计算机及外部设备,支持应用软件开发和运行的系统,是无需用户干预的各种程序的集合,主要功能是调度,监控和维护计算机系统;负责管理计算机系统中各种独立的硬件,使得它们可以协调工作。系统软件使得计算机使用者和其他软件将计算机当作一个整体而不需要顾及到底层每个硬件是如何工作的。 u盘装系统已经成为普遍常用的装机方式,在安装之前我们都需要制作u盘启动盘才能进行安装,不过有些用户反馈在u盘制作启动盘时还是不知道具体如何制作启动盘的u盘,那么要怎么解决这个问题呢?那小编就给大家分享制作装机u盘时的解决措施。 运行系统光盘里的“一键安装系统到C盘”功能安装系统,对于很多菜鸟朋友来说,是一种很容易上手的方法。那U盘能不能有这种功能呢?可以的。虽然不完全相同,但对于菜鸟朋友们来说,一样容易上手。 u盘制作装机系统工具准备: 1.下载系统之家装机版并安装至本地磁盘; 2.一个正常使用的u盘,容量建议8G以上。 制作装机系统u盘步骤: 第一步:打开系统之家装机版,将准备好的u盘插入电脑usb接口并静待软件对u盘进行识别,由于此次系统之家采用全新功能智能模式,可为u盘自动选择兼容性强与适应性高的方式进行制作,相较过去版本可省去多余的选择操作。故而建议保持当前默认参数设置,直接点击“开始制作”即可: 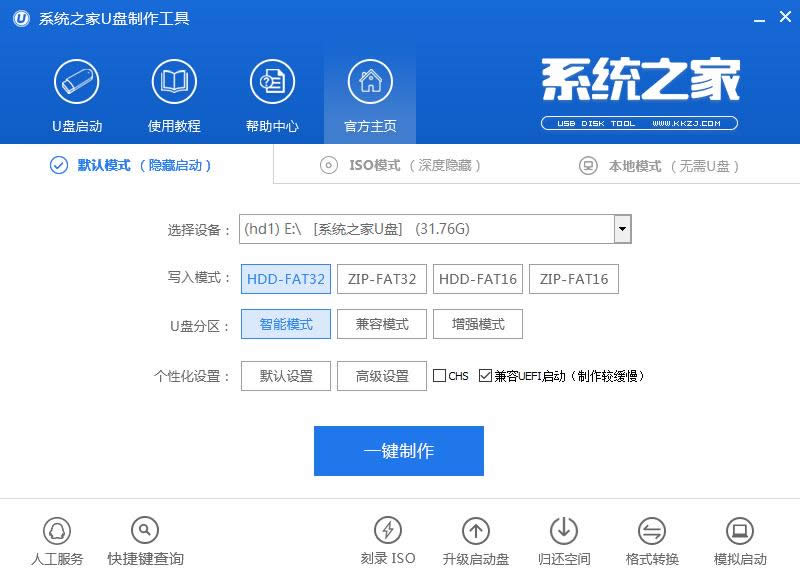 制作装机u盘图解详情(1) 第二步:此时,弹出的警告窗口中告知会清除u盘上的所有数据,请确认u盘中数据是否另行备份,确认完成后点击“确定”: 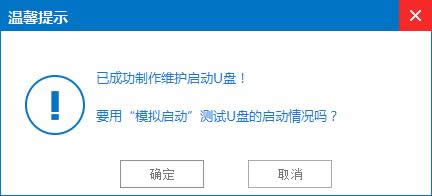 制作装机u盘图解详情(2) 第三步:制作u盘启动盘需要一点时间,制作过程请勿操作与u盘相关的软件,静候制作过程结束即可: 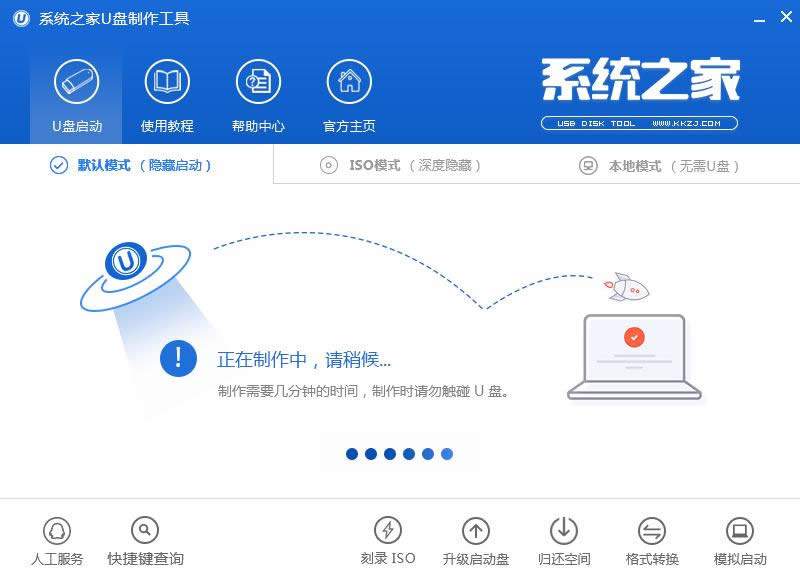 制作装机u盘图解详情(3) 第四步:待制作完成后,我们可点击“是”对制作好的u盘启动盘进行模拟启动测试: 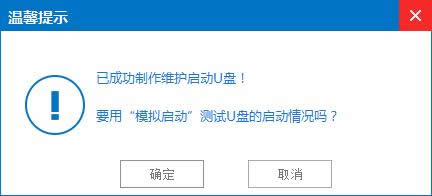 制作装机u盘图解详情(4) 第五步:若看到以下启动界面,则说明u盘启动盘已制作成功(注意:此功能仅作启动测试,切勿进一步操作),最后按组合键“Ctrl+Alt”释放出鼠标,点击右上角的关闭图标退出模拟启动测试: 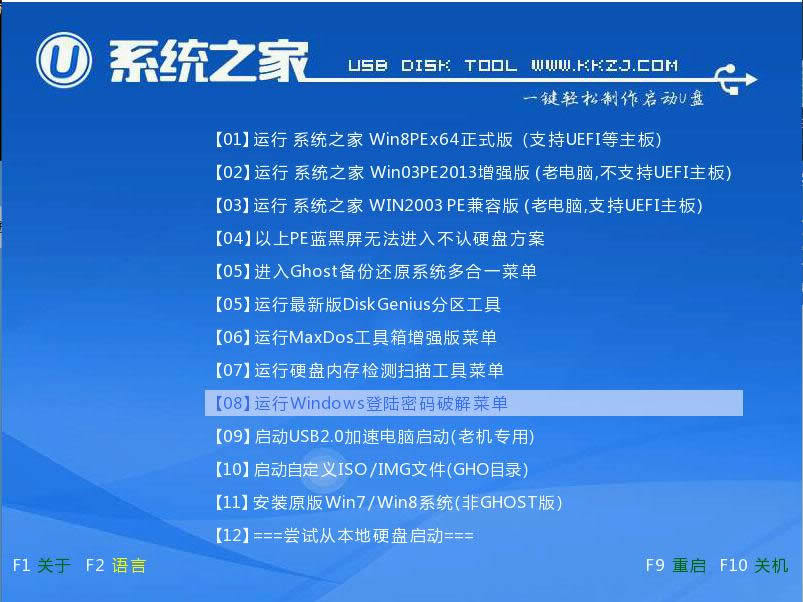 制作装机u盘图解详情(5) 以上就是系统之家制作u盘启动盘的所有相关内容,用户们可根据自身情况去制作想要的制作装机u盘,如果还有疑问或者对制作装机u盘的方法不解的地方可与小编进行咨询提问,小编会一一为大家解答的。 系统软件一般是在计算机系统购买时随机携带的,也可以根据需要另行安装。 |
u盘装系统已经成为普遍常用的装机方式,在安装之前我们都需要制作u盘启动盘才能进行安装,不过有些用户