
发布时间:2020-11-14 来源:win7旗舰版 浏览量:
|
系统软件是指控制和协调计算机及外部设备,支持应用软件开发和运行的系统,是无需用户干预的各种程序的集合,主要功能是调度,监控和维护计算机系统;负责管理计算机系统中各种独立的硬件,使得它们可以协调工作。系统软件使得计算机使用者和其他软件将计算机当作一个整体而不需要顾及到底层每个硬件是如何工作的。 昨天小编换了新的硬盘,可是换硬盘重装系统小编却不会,最后只好找公司的大神帮忙,谁曾想很快就装好了,而且系统重装过程中小编啥也帮不上忙,因为太简单。大神就说那你写一篇系统重装的教程呗?小编转念一想对呀,网上还有好多朋友不知道换硬盘重装系统的方法!所以今天小编就给大家带来昨天换硬盘重装系统图文详解。 首先自然是安装新硬盘,我们把旧的硬盘拆下来,然后把新的硬盘安装上去,安装的时候不要使用蛮力,以免破坏硬盘的针头,导致硬盘不能使用。如果你对安装硬盘不是很在行的话,可以求助其他人帮忙安装,切不可逞能,造成硬盘损坏,得不偿失。  换硬盘重装系统图文详解图1 硬盘安装完毕后我们就可以来安装操作系统了,在此操作之前,我们需要根据安装操作系统的工具来设置开机第一启动项,默认的是硬盘启动,我们需要将它修改为光盘启动亦或者是U盘启动,这需要根据你自己的情况进行设定。  换硬盘重装系统图文详解图2 接着我们就需要插入安装系统的光盘或者U盘了,此时我们还不能安装操作系统,需要先对新的硬盘进行分区,安装软件中已经集成了硬盘分区工具,我们可以使用它对新的硬盘进行分区操作,当然也可以使用瞬间分区,根据情况自行选择。  换硬盘重装系统图文详解图3 完成分区操作之后我们就可以正式的安装操作系统了,安装的方式多种多样,我们可以采取一键安装到C盘,当然也可以选择GHOST手动安装,可以根据自己的情况进行选择,安装之前首先要确保已经分区和格式化了分区。 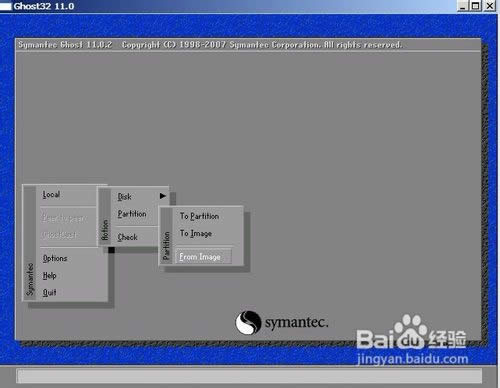 换硬盘重装系统图文详解图4 具体安装的过程小编就不在叙述了,安装时候根据不同的操作系统可能略有不同,大概的时间在半个小时左右,此时我们可以先进行其他活动,有些操作系统在安装的时候可能会让你填写一些序列号操作,找到相关版本的序列号填写即可。 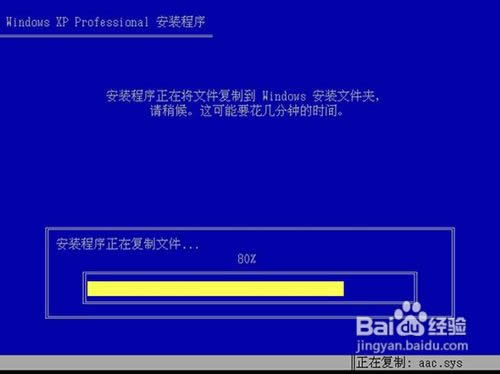 换硬盘重装系统图文详解图5  换硬盘重装系统图文详解图6 完成操作系统的安装之后我们就来到了久违的欢迎页面,进入操作系统之后我们需要进行必要的驱动安装,例如声卡驱动,显卡驱动等,现在很多操作系统已经在安装过程中集成了声卡显卡驱动的安装,但是有些没有,如果没有我们需要自行安装。  换硬盘重装系统图文详解图7 完成驱动的安装我们就需要对系统进行打补丁操作了,这项操作十分重要,因为病毒可能通过漏洞对你的系统进行攻击从而使你的电脑瘫痪,因此打补丁势在必行。打补丁之前我们需要安装杀毒软件和安全卫士,通过这些软件来检测我们的电脑那些补丁没有安装,进而安装这些补丁。  换硬盘重装系统图文详解图8 至此,操作系统的安装已经告一段落了,一些必要的东西我们也已经安装上了,当然还有一些配置小编没有介绍到,例如上网宽带的配置,杀毒软件的安装等等,这些同样是我们使用电脑必备的,如果你在安装的时候有需要可以百度一下。  换硬盘重装系统图文详解图9 这篇换硬盘重装系统图文详解是小编一边看大神重装一边整理出来的,整个过程亲身经历所以了解得更加透彻,希望大家看完这篇教程之后也能学会新硬盘的系统重装方法,这样子就不枉小编写出这篇教程来哦。如果大家想要更换系统的话,可以去看看电脑重装系统教程,说不定会有所收获哦。 系统软件一般是在计算机系统购买时随机携带的,也可以根据需要另行安装。 |
昨天小编换了新的硬盘,可是换硬盘重装系统小编却不会,最后只好找公司的大神帮忙,谁曾想很快就装好了,