
发布时间:2023-06-10 来源:win7旗舰版 浏览量:
|
随着电脑硬件和软件的不断升级,微软的Windows也在不断升级,从架构的16位、16+32位混合版(Windows9x)、32位再到64位, 系统版本从最初的Windows 1.0 到大家熟知的Windows 95、Windows 98、Windows ME、Windows 2000、Windows 2003、Windows XP、Windows Vista、Windows 7、Windows 8、Windows 8.1、Windows 10 和 Windows Server服务器企业级操作系统,不断持续更新,微软一直在致力于Windows操作系统的开发和完善。现在最新的正式版本是Windows 10。 一些用户在电脑重装系统win7之后,待机出现断网问题,那么win7待机断网怎么办呢?win7待机断网要怎么解决?从哪里改善win7待机断网的问题?经过小编多次研究,今天为大家分享win7系统待机出现断网问题的解决办法。 事实上是打开"离开模式",此模式下不会断网,但同时进入了睡眠状态,因此比直接开着电脑挂机下载更节能和省电.具体操作如下: 运行注册表编辑在运行中键入regedit.exe,然后回车。 其实还可以尝试进行win7休眠不断网设置来排除: 1:单击按钮,在“计算机”选项上单击右键,选择“属性”选项。  2:在“系统”窗口中单击左上角的“设备管理器”链接文字,打开“设备管理器”窗口: 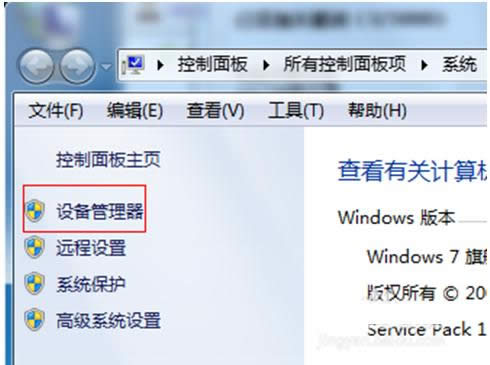 图1:设备管理器 3:展开“网络适配器”项目,在网卡对应的项目上单击右键,选择“属性”选项: 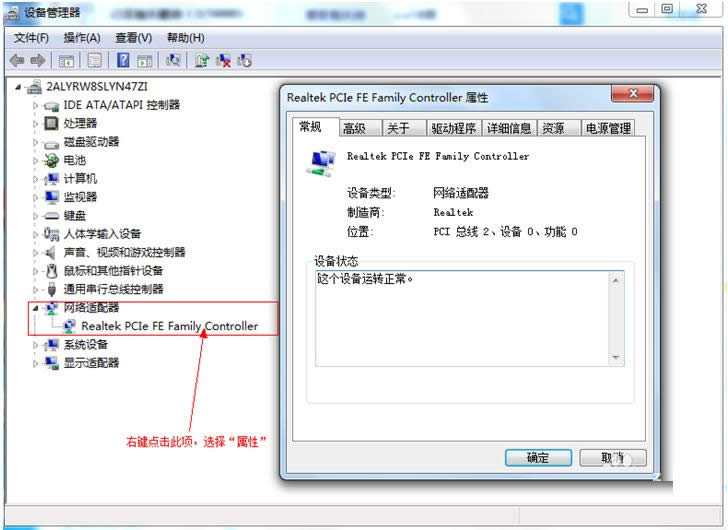 图2:网络适配器 4:在弹出的对话框中打开“电源管理”选项卡,然后取消选择“允许计算机关闭此设备以节约电源”复选框,最后单击“确定”按钮即可: 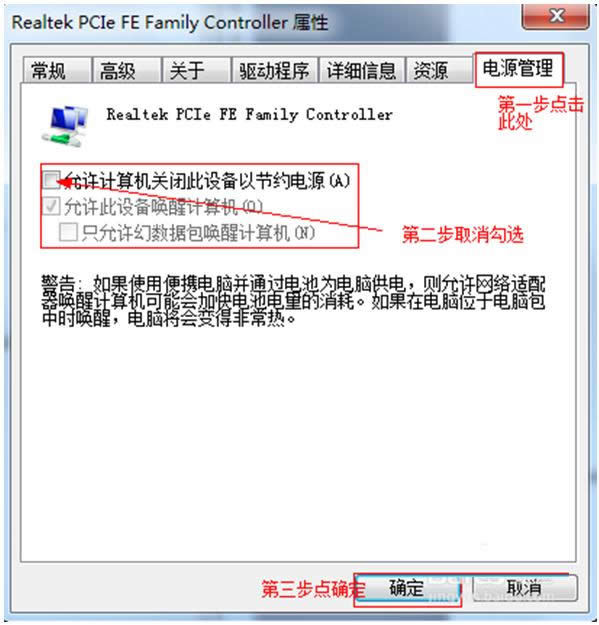 图3:电源管理 很多朋友在电脑休眠后无法上网后马上检查路由器网线之类的,其实关键还是在于系统内部设置。win7休眠不断网设置轻松解决该故障! 车),依次进入HKEY_LOCAL_MACHINE\SYSTEM\CurrentControlSet\Control\SessionManager\Power,然后在右侧窗口空白处单击鼠标右键,新建一个“DWORD32位”的值,并命名为“AwayModeEnabled”,双击给该键值,并赋值为“1”(16进制)。修改好后退出。如果要删除此模式,将新建的值删除即可.此方式同样适用于Vista。 还有一个方法: 1:单击按钮,在“计算机”选项上单击右键,选择“属性”选项。  2:在“系统”窗口中单击左上角的“设备管理器”链接文字,打开“设备管理器”窗口: 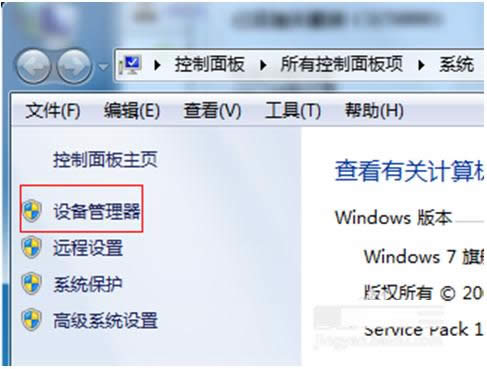 图1:设备管理器 3:展开“网络适配器”项目,在网卡对应的项目上单击右键,选择“属性”选项: 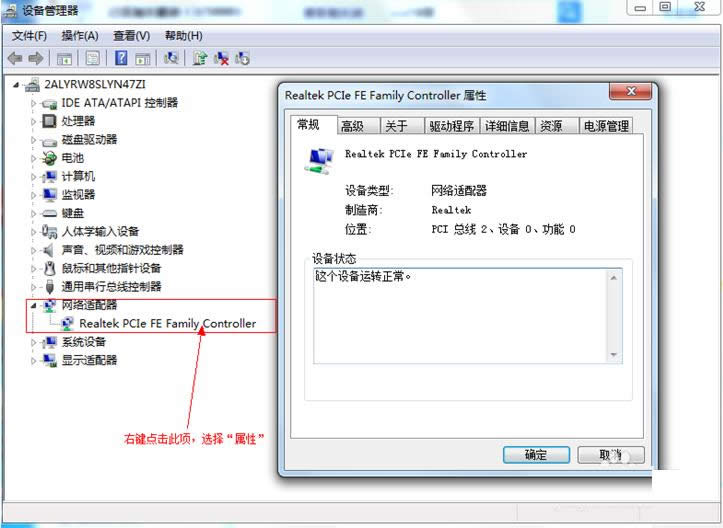 图2:网络适配器 4:在弹出的对话框中打开“电源管理”选项卡,然后取消选择“允许计算机关闭此设备以节约电源”复选框,最后单击“确定”按钮即可: 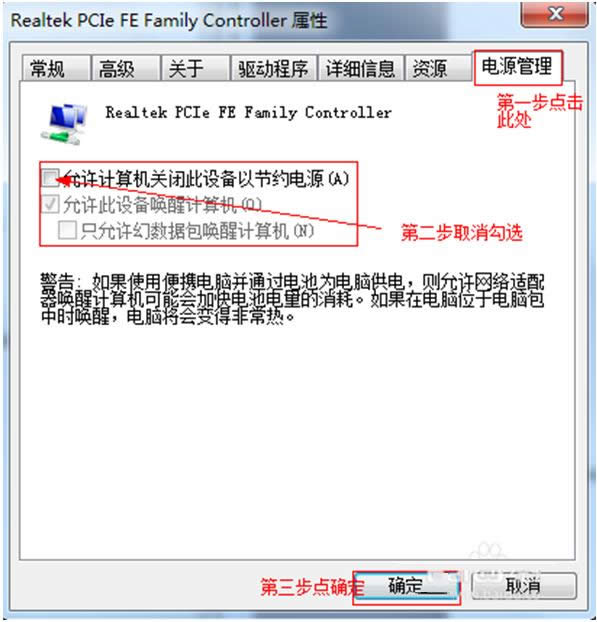 图3:电源管理 以上就是小编介绍的win7系统待机断网的方法,很多朋友在电脑后无法上网后马上检查路由器网线之类的,其实关键还是在于系统内部设置。有需要的朋友不妨试试小编的方法。更多有关系统问题尽在“小鱼一键重装系统”官网。 Microsoft Windows,是美国微软公司研发的一套操作系统,它问世于1985年,起初仅仅是Microsoft-DOS模拟环境,后续的系统版本由于微软不断的更新升级,不但易用,也慢慢的成为家家户户人们最喜爱的操作系统。
|
Win7系统休眠状态唤醒后,弹出一个电源选项属性的窗口,上面提示“拒绝访问&a
最近一些系统重装win7的用户,都私下问小编win7怎么设置自动关机?,win7系统自动关机在哪里
电脑出现乱码问题是常有的事,最近用户系统重装win7后会出现乱码的问题,那么win7乱码要怎么解决
一些用户在电脑重装系统win7之后,待机出现断网问题,那么win7待机断网怎么办呢?win7待机断