
发布时间:2023-06-30 来源:win7旗舰版 浏览量:
|
系统软件是指控制和协调计算机及外部设备,支持应用软件开发和运行的系统,是无需用户干预的各种程序的集合,主要功能是调度,监控和维护计算机系统;负责管理计算机系统中各种独立的硬件,使得它们可以协调工作。系统软件使得计算机使用者和其他软件将计算机当作一个整体而不需要顾及到底层每个硬件是如何工作的。 电脑安装双系统已经是越来越流行了,越越来越多网友提问小编有没有装win8.1双系统教程,win8.1双系统安装过程会不会很麻烦。综合上面网友提出的问题,小编决定写一篇win10装win8.1双系统教程。就是win10装win8.1双系统教程了,大家跟着我的脚步一起学习。 现在很多人都想用双系统了,很多win10的用户安装win8系统,但是不知道win10下如何装win8.1双系统,这让很多网友伤脑筋,win8.1系统比win10系统兼容性更好,所以很多网友都想安装这个系统,那么就让小编告诉你们win10下如何装win8.1双系统图文教程。 一、准备工作 为Win10创建一个新的安装分区 首先我们需要为接下来的Win10预览版安装准备一个纯净的磁盘分区,这里笔者教大家如何直接在Win8/8.1系统中,创建一个新的分区,具体方法如下。 一、首先进入Win8.1计算机管理后,我们再点击“磁盘管理”,接下来我们需要找一个并且剩余空间较大的分区,在其上右键单击,在弹出的菜单中选择“压缩卷”,如下界面图所示。  win10下安装双系统8.1图解详情(1) 磁盘压缩卷 二、弹出的压缩卷对话框中,我们需要输入压缩空间大小。由于笔者选择的是300G容量的F盘,本身已经使用了20GB,剩余280GB容量可用。这里由于是用作安装Win10系统可用,而Win10安装盘,Win10系统盘空间一般建议预留30GB以上容量(脚本之家PC841.COM原创教程),这里小编给其分配60GB,也就是60*1024M=61440(M),输入这个容量后,点击底部的“压缩”即可,如下图所示。 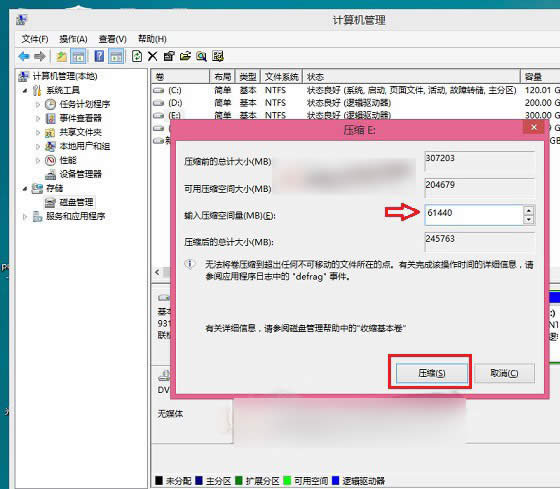 win10下安装双系统8.1图解详情(2) 三、这个时候,这个新分区还不可用,这里我们还需要新建简单分卷。操作方法是,在这个新分区上右键,然后选择“新建简单卷”,如下图所示: 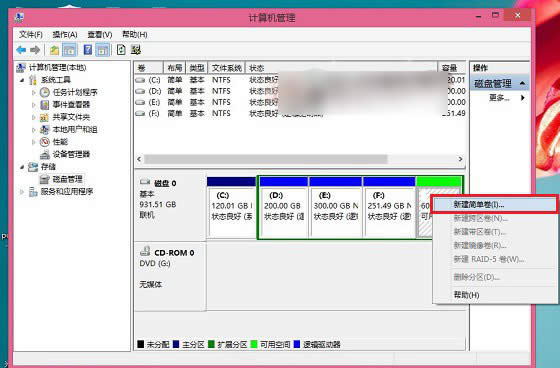 win10下安装双系统8.1图解详情(3) 最后一路下一步完成即可,完成了Win8.1新建分区后我们进入我的电脑中,就会看到多了一个新的硬盘分区,这个分区将作为Win10系统安装盘,如下图所示。  win10下安装双系统8.1图解详情(4) Win8.1和Win10双系统安装开始准备 1、首先在Win8/8.1电脑中下载最新ISO文件格式的Win10系统镜像; 注:Win8.1和Win10的系统位数要相同,比如我们Win8.1系统是64位的,那么下载Win10系统,也必须选择64位,如果双系统位数不同,安装会出错 2、由于Win8/8.1以上系统可以直接打开ISO镜像文件,因此我们直接双击下载的ISO镜像文件运行即可,之后会再进入DVD驱动器目录下,然后在这个目下,我们再进入“sources”文件夹,如下图所示。  win10下安装双系统8.1图解详情(5) 进入sources文件夹 3、进入sources文件夹目录后,我们再找到这个文件夹里面的【setup】系统安装程序,直接双击打开运行即可,如下图所示。 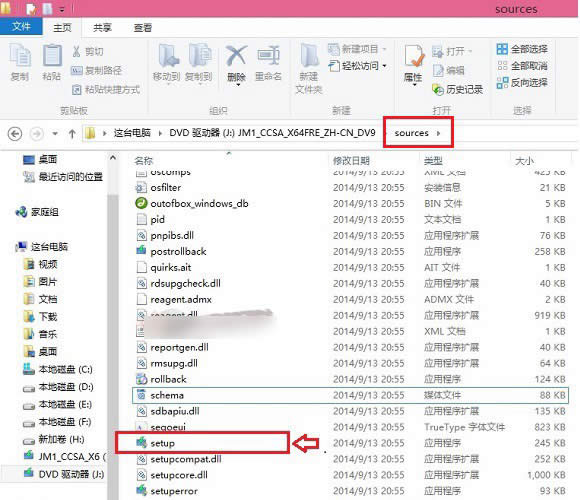 win10下安装双系统8.1图解详情(6) 注意:Win8.1和Win10双系统安装教程,很重要的一步,就是需要运行sources文件夹的setup安装程序,如果是将Win10替换掉Win8/8.1系统的话,也就是直接将Win8.1升级到Win10的话,那么直接运行上上图中根目录的setup安装程序,升级安装, 二、Win8.1下装Win10双系统教程 1、运行sources文件夹下的setup安装程序后,就可以见到如下熟悉的系统安装程序界面了,首先选择【立即在线安装更新(推荐)】,如下图所示。  win10下安装双系统8.1图解详情(7) 2、接下来会进入Win10安装许可条款,我们勾选上“我接受许可条款”,然后点击底部的【下一步】即可,如下图所示。 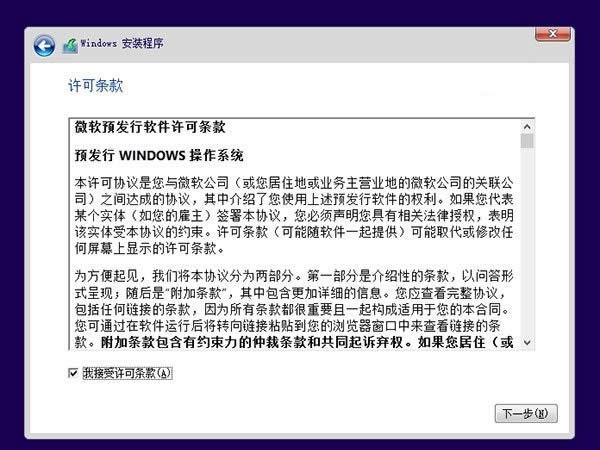 win10下安装双系统8.1图解详情(8) 3、接下来在你想执行哪种类型安装射中选择【自定义:仅安装Windows(高级)】,如下图所示。 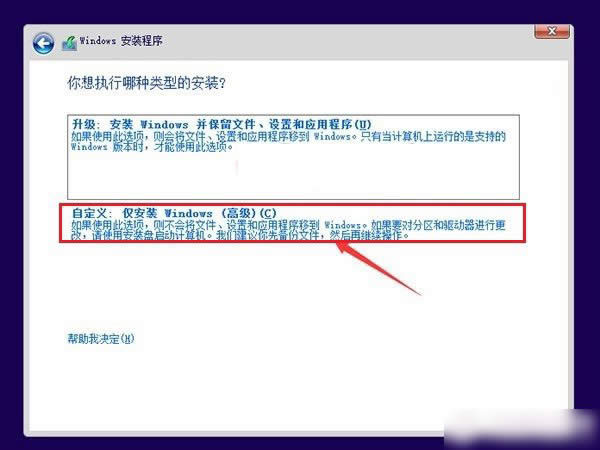 win10下安装双系统8.1图解详情(9) 4、接下来需要选择您将Win10安装到哪个盘,这里我们直接选择,上面我们新建的纯净分区盘即可,完成后,继续点击【下一步】,如下图所示。  win10下安装双系统8.1图解详情(10) 5、再之后,基本我们就无需操作,等待其自动完成即可,Win10安装需要较长一段时间,并且安装过程中,会自动重启几次,我们只需要耐心等待其完成即可。如下图所示。  win10下安装双系统8.1图解详情(11) 6、最后电脑重启几次后,会进入Win10初次安装设置,主要是需要创建用户名、密码以及基本设置等,我们按照提示一步一步完成,最后就可以进入到Win10煮面界面了,如下图所示。 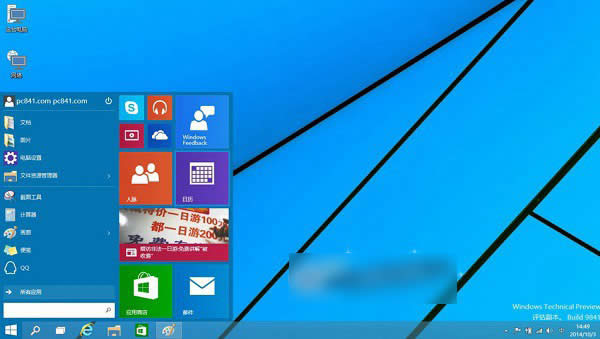 win10下安装双系统8.1图解详情(12) 对于Win10初次安装不会设置的朋友, Win8.1下安装Win10成功后,以后电脑每次重启或者开机后,会进入系统选择界面,您可以自由选择进入Win10或者Win8.1系统,如下图所示。  win10下安装双系统8.1图解详情(13) 综上所述就是小编带来的win10装win8.1双系统教程。总体来讲安装双系统还是不难的,只要大家按照教程操作应该是不会出现大问题的。但小编要提醒各位一句,安装双系统对电脑的配置有点要求的,不是所有人都适合安装双系统的哦。 系统软件一般是在计算机系统购买时随机携带的,也可以根据需要另行安装。 |
雨林木风ghost win10纯净版是现在就流行的windows10系统了,所以很多人都纷纷下载安
电脑安装双系统已经是越来越流行了,越越来越多网友提问小编有没有装win8.1双系统教程,win8.
在安装系统的时候,不少朋友会陷入选择系统的困境,最近就有一位用户来问小编使用那种系统更有利于电脑的
昨天,朋友问我傻瓜win10一键重装系统会不会很麻烦。在这里,小编就给大家讲讲傻瓜win10一键重