
发布时间:2023-07-07 来源:win7旗舰版 浏览量:
|
系统软件是指控制和协调计算机及外部设备,支持应用软件开发和运行的系统,是无需用户干预的各种程序的集合,主要功能是调度,监控和维护计算机系统;负责管理计算机系统中各种独立的硬件,使得它们可以协调工作。系统软件使得计算机使用者和其他软件将计算机当作一个整体而不需要顾及到底层每个硬件是如何工作的。 深度win864位安装系统简单而不简约,一直以精简著称,值得深入。随着U盘的普及,许多网友都是用U盘装深度win864,不过还是有部分小白用户表示不会深度win864位安装的,其实安装win8系统的方法很简单。 看到网友们最近有非常爱学习,那小编就来帮助大家学习,带来了重装系统win8 64位教程。其实w864系统重装方法大部分网友都已经学会了,不过网友们都可以参考重装系统win8 64位教程来巩固知识。 怎样用u盘装系统呢?首先,根据电脑的配置的内存,考虑你要装32位还是64位的系统。我能告诉你的是,32位比较常用,64位速度较快。若要装64位,内存最好有4G。与此同时,也要为U盘制作好PE,这里我用大白菜为例。 等系统文件下载完成后,我们可以把系统文件拷入U盘或复制到准备安装系统的电脑里,但不要放在C盘里,系统文件的路径也尽量不要有中文,避免进入安装模式后,文件路径出现乱码。 万事俱备,我们来设置U盘的启动顺序,进入BIOS(如图1的界面),可以调整电脑以硬盘、光驱或U盘启动对应的系统。忘了说,开机时,按“Del”键或“F8“,电脑才会进入到图1的界面。然后选择第二项”Advanced BIOS Features“,再选择有”BOOT“字眼的选项,这个界面会因为主板品牌不同,里面的选项也长不一样,但选择有”BOOT“的选项一般不会错(BOOT是引导,启动的意思,就是引导你的电脑首先选择哪个设备进入),然后选择有”USB HD“字眼的选项,把该项选中或设为(1st)first。设置好后,按”F10“选择Y(yes)确认保存,电脑就自动进入U盘的PE系统。 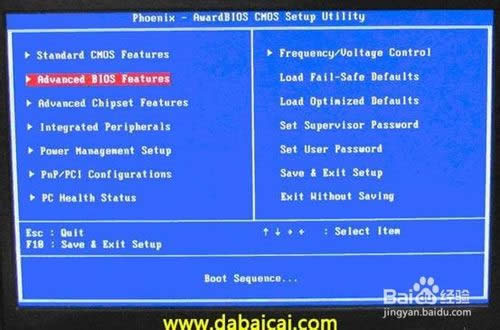 重装系统win8 64图解详情(1) 进到这个界面,选择”【02】运行大白菜Win8PEx64正式版“,系统就会启动进入到PE系统。 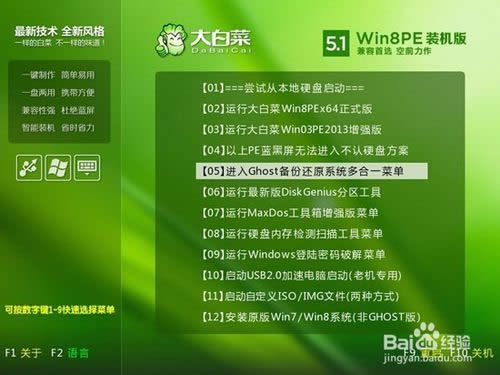 重装系统win8 64图解详情(2) 进入系统,界面”毫无违和感“对吗?莫慌!马上双击”大白菜PE一键装机“(在途中第6个图标),上面会帮你自动选中”还原分区“,你要做的是选对你要安装的系统文件的路径,(一般它会自动帮你找到,你确认下就行了)后缀名没记错是”.GHO“。然后选择把系统装到哪个盘里(其实它都会默认帮你选第一个盘),是不是很人(傻)性(瓜)化(式)呢!? 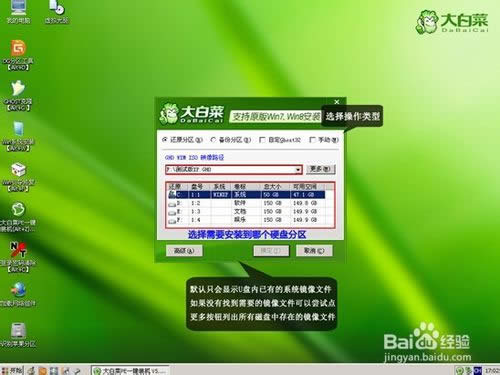 重装系统win8 64图解详情(3) 然后到这个界面,选择”完成后重启“(它又帮你选中了对不对?我就知道!)再按”是(Y)“。 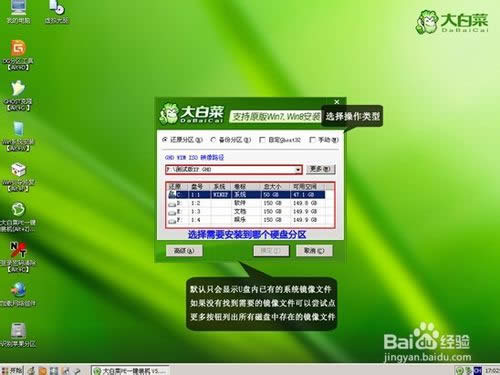 重装系统win8 64图解详情(4) 我们现在要做的就是耐心等待,还有对如此细心楼主充满感激。╮(╯▽╰)╭但别走开,待它载入完成后才是真正的安装。 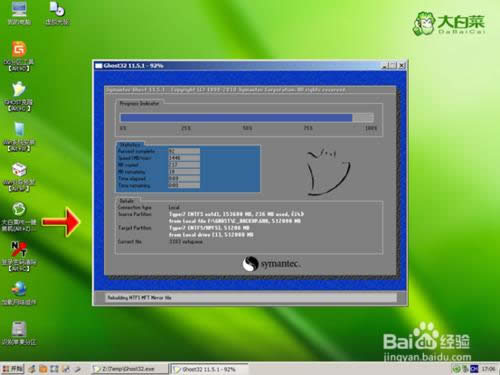 重装系统win8 64图解详情(5) 如上就是win864位安装到U盘过程图解的全部内容了,U盘装win864位系统过程到此就结束了,进入桌面后我们建议对新系统进行备份,这样以后出问题直接一键还原系统即可,省去了重装系统的麻烦,需要一键还原备份步骤的话,可以到我们的官网了解方法。 系统软件一般是在计算机系统购买时随机携带的,也可以根据需要另行安装。 |
w7系统拥有美观的界面、良好的系统性能,以及大量的使用者。不过电脑系统再好也难免会遇到无法修复的故
windows7旗舰版如何重装系统?面对这么一个问题,小编给大家带来一套解决方法,其实很简单下面是
一键就轻松搞定的事情,你还会犹豫吗?你还会等待吗?NO,一种即方便又简单的系统之家一键重装win7
经常有些网友遇到电脑问题或者系统崩溃,需要重新安装windows操作系统,但是很多人都还没自己安装