
发布时间:2023-07-08 来源:win7旗舰版 浏览量:
|
系统软件是指控制和协调计算机及外部设备,支持应用软件开发和运行的系统,是无需用户干预的各种程序的集合,主要功能是调度,监控和维护计算机系统;负责管理计算机系统中各种独立的硬件,使得它们可以协调工作。系统软件使得计算机使用者和其他软件将计算机当作一个整体而不需要顾及到底层每个硬件是如何工作的。 WindowsXP已经拜拜了,将会有很多人转向Windows7,Win8和8.1一般大众还不容易接受。小编就来为大家提供小编多年来常用的一套制作“微软原版Windows7”的方法,特意分享给大家。 现在很多朋友都在使用WIN7或者WIN8系统,而小编的电脑安装的还是XP,所以就想能不能自己升级下电脑的操作系统呢?于是就找大公司的大声请求要安装windows7系统的方法,大神告诉小编其实关于安装windows7系统的方法很简单,今天小编通过自己的实践,完整的给大家讲解一下用安装WIN7系统的详细步骤。 1、选择重装win7系统语言格式,弹出如图的对话框。无需改动,直接点击“下一步”。 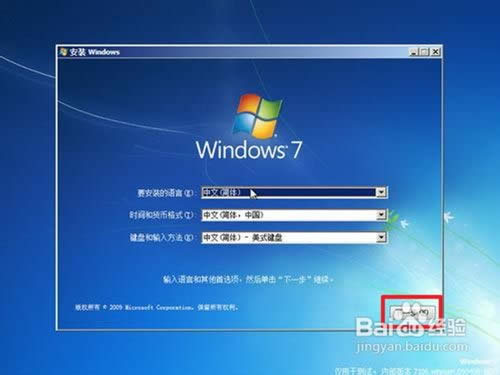 安装windows7图解详情(1) 2、准备安装。如图,点击“现在安装”。 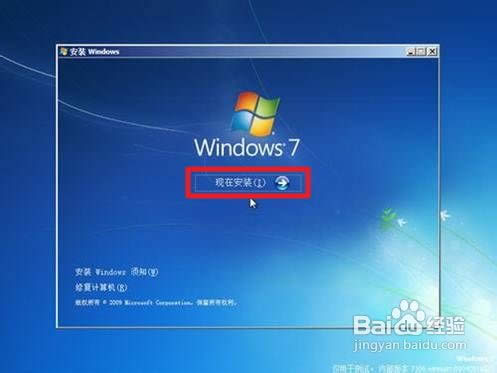 安装windows7图解详情(2) 3、装w7系统程序启动,稍等片刻。  安装windows7图解详情(3) 4、许可协议。勾选“我接受许可条款”复选框,点击“下一步”。  安装windows7图解详情(4) 5、选择安装windows7系统类型。如果是系统崩溃重装系统,请点击“自定义(高级)”;如果想从XP、Vista升级为Win7,请点击“升级”。 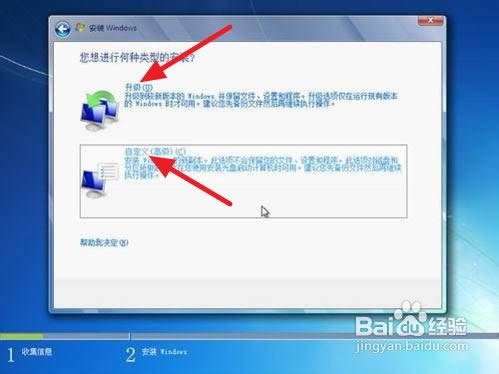 安装windows7图解详情(5) 6、选择安装盘。这里磁盘没有分区。如果你的磁盘已经分区,请点击幻灯片左下角按钮跳过;如果没有分区,则继续。 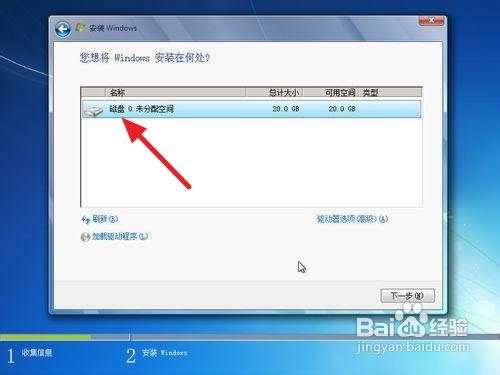 安装windows7图解详情(6) 7、点击“高级”,出现如下界面。可以利用这些功能进行分区。 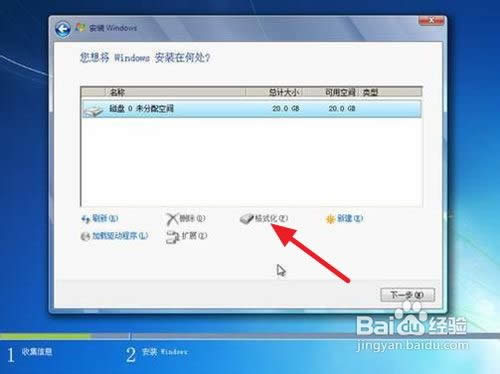 安装windows7图解详情(7) 8、开始安装。点击“下一步”,出现如下界面。这时就开始了安装,整个过程大约需要10~20分钟(这取决于你的C盘大小及计算机配置)。 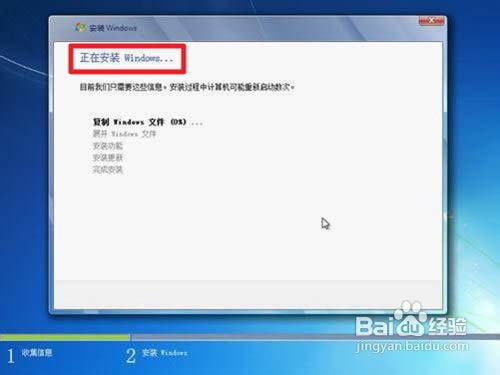 安装windows7图解详情(8) 9、安装完成,启动系统服务。  安装windows7图解详情(9) 10、安装完成,即将重新启动。 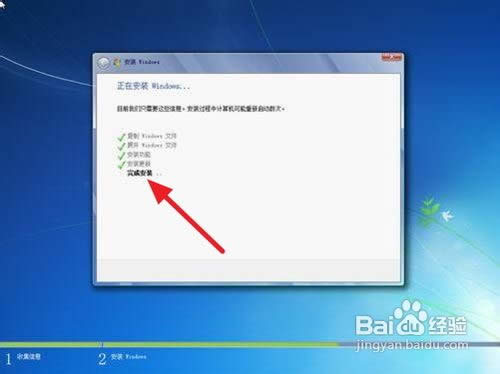 安装windows7图解详情(10) 11、重新启动。  安装windows7图解详情(11) 重新启动之后,即可看到win7的启动画面。别着急,安装还没完成哦!  安装windows7图解详情(12) 安装程序检查系统配置、性能,这个过程会持续10分钟。  安装windows7图解详情(13) 输入个人信息。 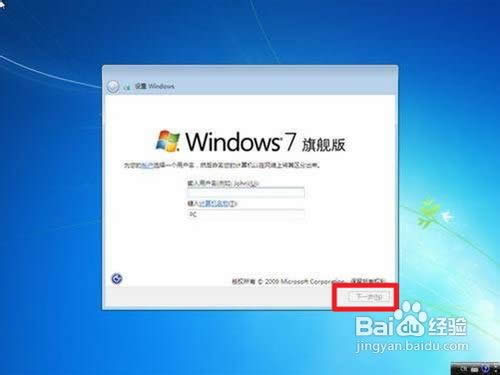 安装windows7图解详情(14) 为自己的电脑设置密码。 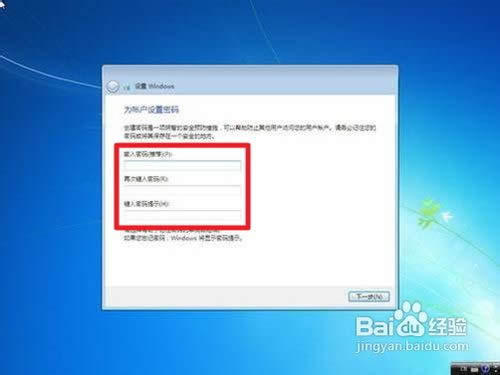 安装windows7图解详情(15) 输入产品密钥并激活。具体情况请看注释1。 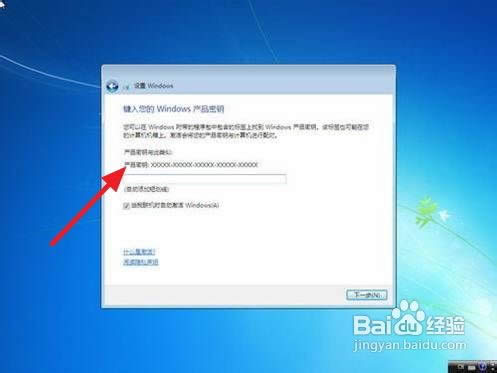 安装windows7图解详情(16) 询问是否开启自动更新。建议选“以后询问我”,详细情况看注释2。 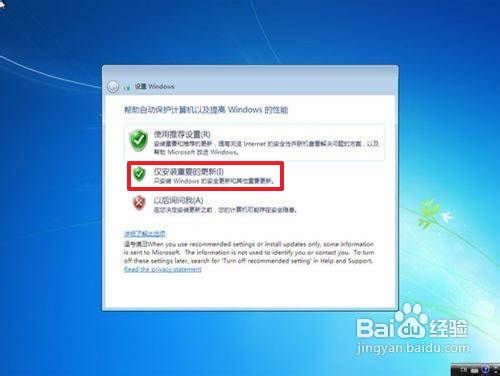 安装windows7图解详情(17) 调整日期、时间。建议不要调整。  安装windows7图解详情(18) 配置网络。请根据网络的实际安全性选择。如果安装时计算机未联网,则不会出现此对话框。 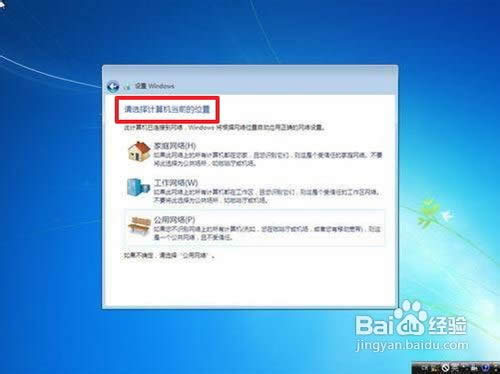 安装windows7图解详情(19) Win7正在根据您的设置配置系统,这个过程会持续5分钟 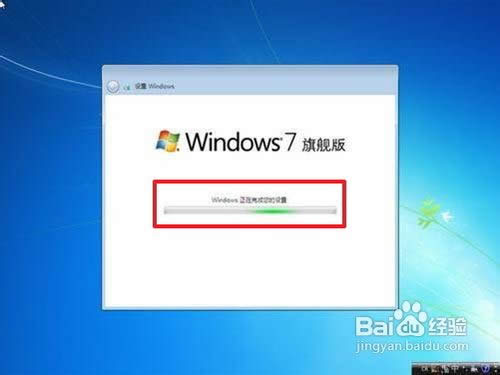 安装windows7图解详情(20) 然后,就可以享受到win7带给你的无限体验啦! 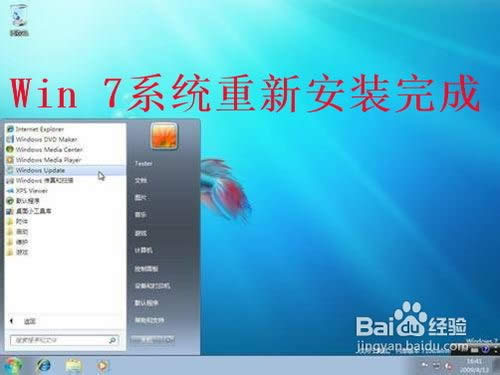 安装windows7图解详情(21) 上面就是最详细的安装windows7系统教程的图文详解了,通过这篇安装windows7系统教程,我们可以发现重装系统主要是分为两个步骤,一是前期的准备工作,二是安装过程的操作步骤,这些东西只要我们稍微研究一下就能熟练掌握的。如果大家觉得这篇教程对自己有所帮助,那就赶紧收藏起来吧。 系统软件一般是在计算机系统购买时随机携带的,也可以根据需要另行安装。 |
WindowsXP已经拜拜了,将会有很多人转向Windows7,Win8和8.1一般大众还不容易接
对于原有的系统能运行计算机,可以直接用硬盘ghost安装win7系统。不需要再进入PE系统或者从光
重装系统可以提高系统稳定性,而其中深度技术win7纯净版的操作系统稳定性最好,那深度技术如何安装w
直接用硬盘安装,解决了很多人没有用U盘、光盘的麻烦,而且硬盘安装win7的方法简单易懂,看到很多同