
发布时间:2023-07-08 来源:win7旗舰版 浏览量:
|
系统软件是指控制和协调计算机及外部设备,支持应用软件开发和运行的系统,是无需用户干预的各种程序的集合,主要功能是调度,监控和维护计算机系统;负责管理计算机系统中各种独立的硬件,使得它们可以协调工作。系统软件使得计算机使用者和其他软件将计算机当作一个整体而不需要顾及到底层每个硬件是如何工作的。 经常有朋友问小编u盘windows7旗舰版安装盘制作方法是什么,其实这个方法是非常简单的啦,那么到底要怎么去操作呢?既然有这么多朋友不知道方法,小编就给大家带来u盘windows7旗舰版安装盘制作方法吧! 昨晚有网友提到了系统之家启动盘制作工具,却不知道怎么用系统之家启动盘制作工具,那么u盘安装win7旗舰版方法是什么呢?机智的小编今天就教你们u盘安装win7旗舰版吧,为大家介绍的使用u盘安装win7旗舰版还希望你们能够学会哦。 第一步:制作前准备及注意事项 1.下载系统之家一键u盘制作工具(注意:电脑内存不能小于512MB;U盘的容量最好不小于4GB;) 2.准备你要安装的GHOST系统,如果您没有系统,请在系统之家{xp或win8等)搜索下载。 第二步:安装系统之家一键u盘制作工具制作u盘启动盘(注意:是把软件安装在你的电脑中任意一个盘中,不是安装在U盘中) 安装完成后,双击打开一键软件,画面如下图,插入移动存储设备,点击“一键制作”按钮后便开始为你制作启动盘 (注意 操作前备份U盘重要数据) 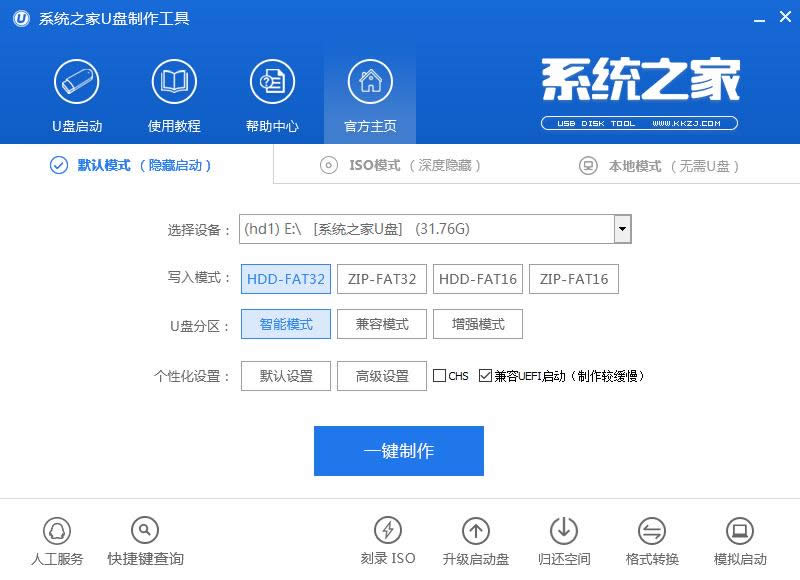 启动盘制作工具图解详情(1) 等待片刻,如下图。  启动盘制作工具图解详情(2) 出现下图,表现u盘制作成功, 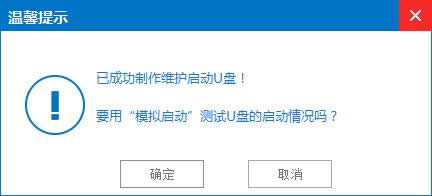 启动盘制作工具图解详情(3) 注意:由于U盘系统文件隐藏,打开u盘后会发现里面没有什么文件。请不要担心此时没有制作成功 你也可以点击软件界面上的“模拟启动”按钮进行测试是否成功。如出现下图界面,说明制作成功 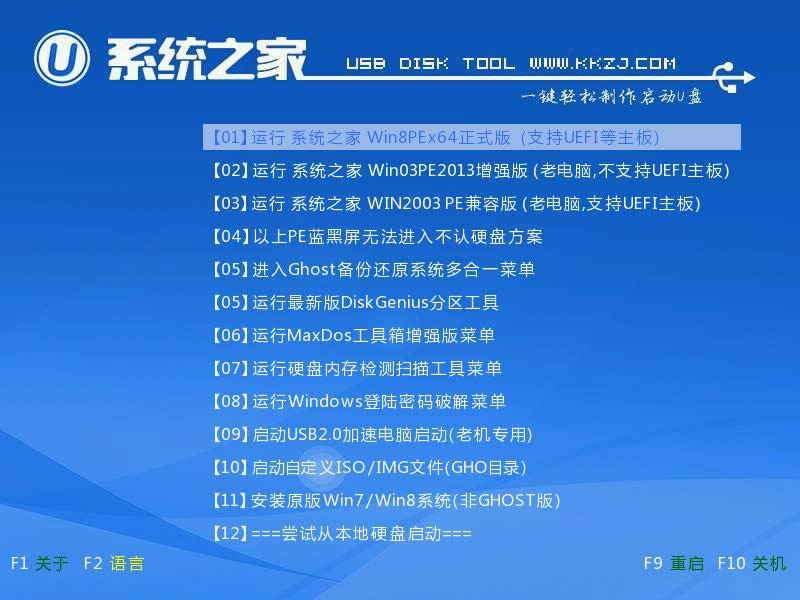 启动盘制作工具图解详情(4) 第三步:检查电脑上是否有系统文件 如果你没有系统,请到系统之家根据需要自己搜索下载,如果你已经下载完成或者自己有系统,继续下一步即可。 特别提醒:请把系统放在D盘或者E盘的根目录下;如果你需要为其他电脑装系统可以把系统文件复制到U盘中即可。 第四步:重启您的电脑,进入bios设置菜单,设置USB为第一启动盘(如何设置请看下面图片)(提示:请先插入U盘后,开机设置启动项) 常见的两种设置方法:(推荐使用第一种,用快捷键启动) 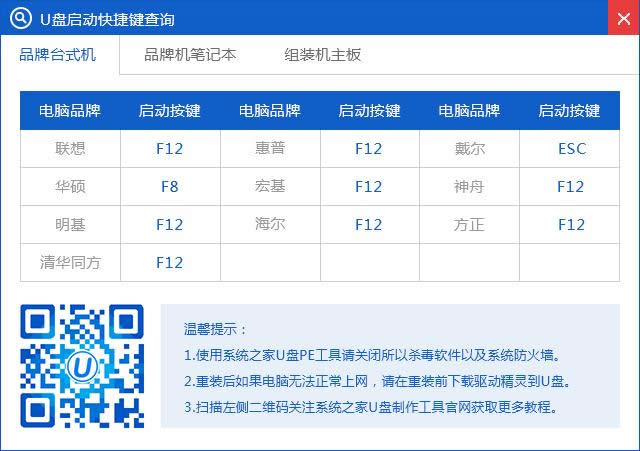 启动盘制作工具图解详情(5)  启动盘制作工具图解详情(6) 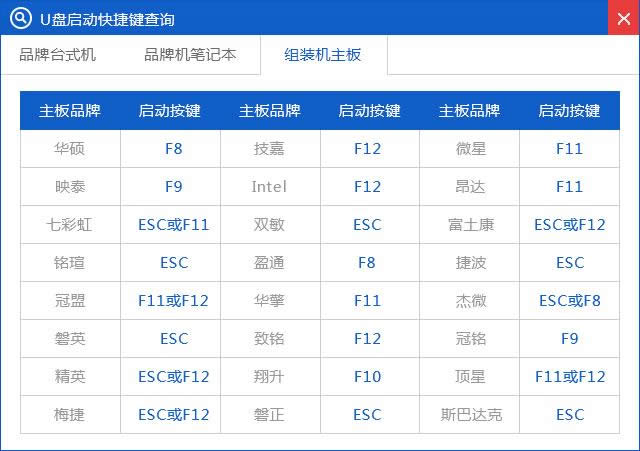 启动盘制作工具图解详情(7) 如下图为BIOS界面: 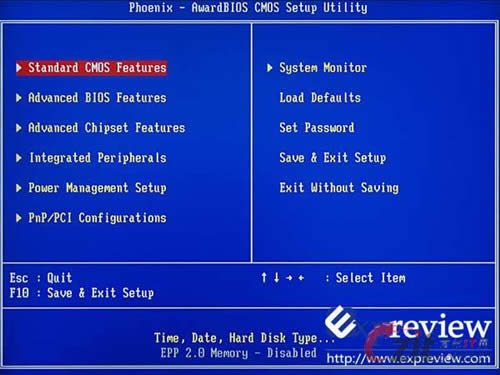 启动盘制作工具图解详情(8) 第五步:进入U盘系统启动菜单界面 在启动菜单中选择第一项,系统之家 Win8PEx64正式版,然后按回车键进入。 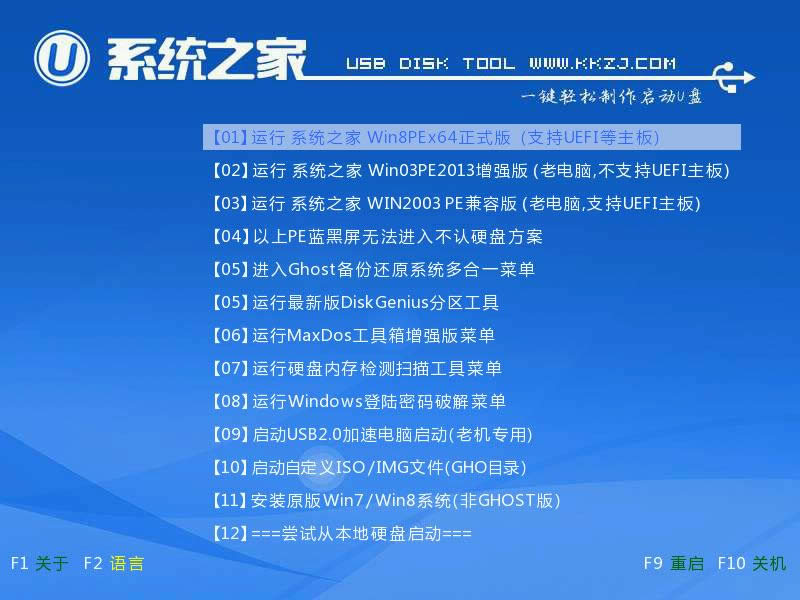 启动盘制作工具图解详情(9) PE启动中,启动过程中会出现下面的界面,部分老电脑可能会需要1到2分钟等待,请勿着急 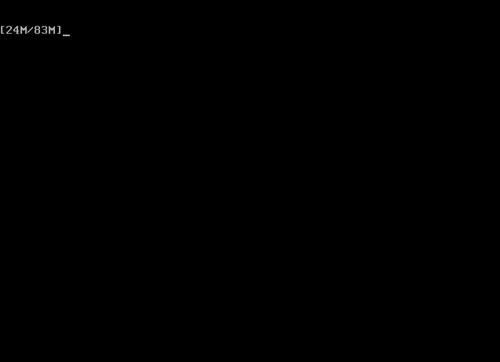 启动盘制作工具图解详情(10) 第六步:进入WindowsPE中开始恢复系统 如果你是新电脑或新硬盘,需要分区后才能装系统,(查看分区的办法)如果不是可以直接打开“系统之家u盘PE装机软件。选择你要恢复的系统文件,选择完后点击确定,如下图 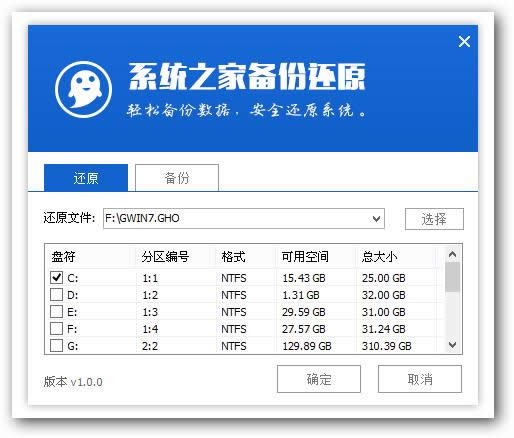 启动盘制作工具图解详情(11) 确定是否恢复系统,下图所示:选择确定 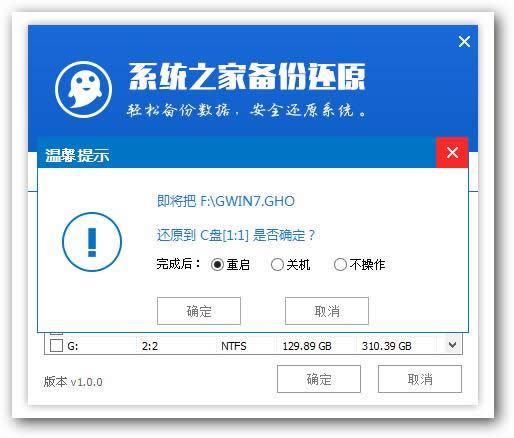 启动盘制作工具图解详情(12) 系统恢复中,下图所示: 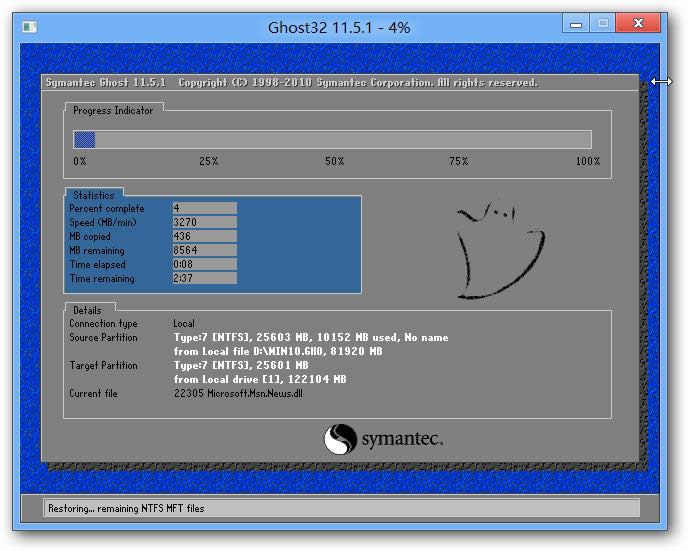 启动盘制作工具图解详情(13) 等恢复完成后重启计算机,将进入系统自动U盘制作启动盘工具过程,只需等待即可。 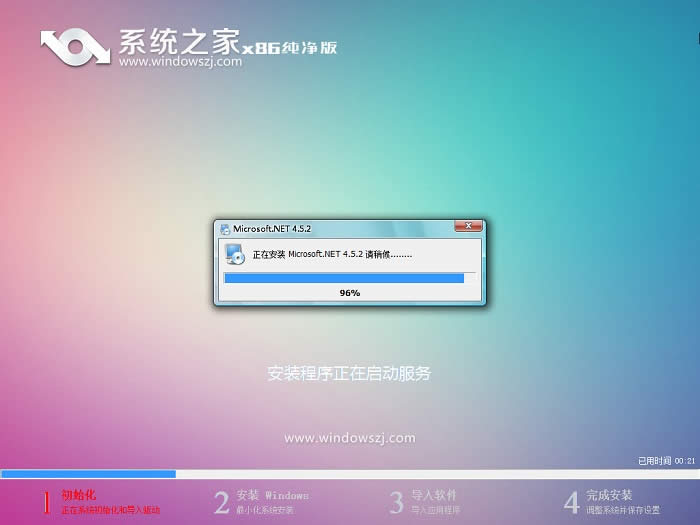 启动盘制作工具图解详情(14) 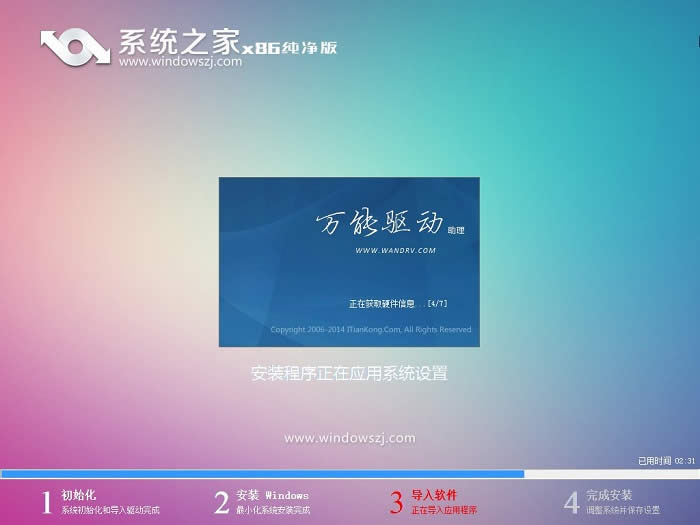 启动盘制作工具图解详情(15) 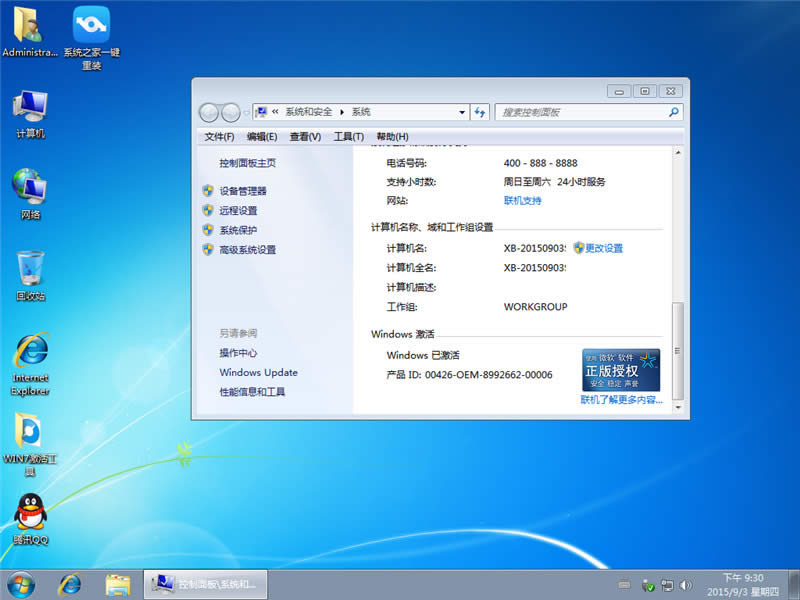 启动盘制作工具图解详情(16) 至此,用系统之家启动盘制作工具操作系统完毕!你可以忘掉没有光驱无法安装操作系统的烦恼了。值得一提的是,由于整个过程都是在硬盘里读取数据,所以在安装速度上比用光盘安装快很多,大家可以学习系统之家启动盘制作工具起来,让大家可以顺利的安装好系统之家制作好系统。 系统软件一般是在计算机系统购买时随机携带的,也可以根据需要另行安装。 |
w7旗舰版64系统之家是经过修改和精简优化过的操作系统,时下windows7操作系统旗舰版如此受到
经常有朋友问小编u盘windows7旗舰版安装盘制作方法是什么,其实这个方法是非常简单的啦,那么到
系统之家win8.1纯净版32位具有更安全、更稳定、更人性化等特点。集成最常用的装机软件,集成最全
支持Windows下一键全自动快速备份/恢复系统,维护轻松无忧。安装维护方便快速 - 集成常见硬件