
发布时间:2023-07-14 来源:win7旗舰版 浏览量:
|
系统软件是指控制和协调计算机及外部设备,支持应用软件开发和运行的系统,是无需用户干预的各种程序的集合,主要功能是调度,监控和维护计算机系统;负责管理计算机系统中各种独立的硬件,使得它们可以协调工作。系统软件使得计算机使用者和其他软件将计算机当作一个整体而不需要顾及到底层每个硬件是如何工作的。 系统之家一键重装开机时咋用呢?很多人安装了系统之家一键重装工具都不知道一键重装系统使用时要怎么用,小编有用过,那么接下来就告诉你系统之家一键重装开机时咋用。下面就相关系统之家一键重装软件一键重装系统的使用方法了,你们可以参考借鉴。 方法/步骤 1、双击运行系统之家一键重装重装工具,并进入软件主界面。选择Windows8 64位操作系统,点击立即重装进入下一步 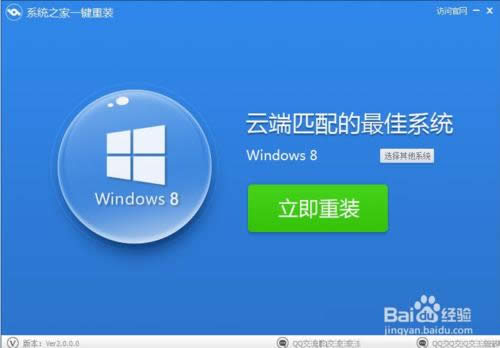 2、点击立即重装按钮后,会出现资料备份界面,提示您是否对我的文档、收藏夹和桌面资料等重要资料备份。点击立即备份后,您就可以在下面的进度条中看到备份的进度和备份文件数量,待备份完成后自动进入下一步 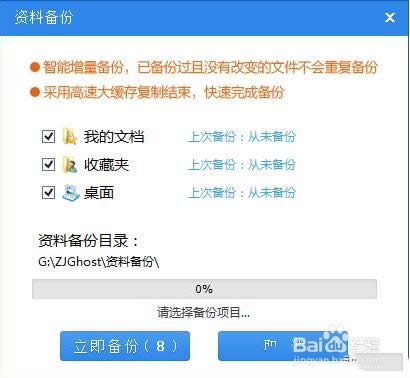 3、接着是Windows8.1 32位系统自动下载过程,您只需慢慢等待即可。Win8 32位系统安装是完全自动的过程,你不需要任何操作 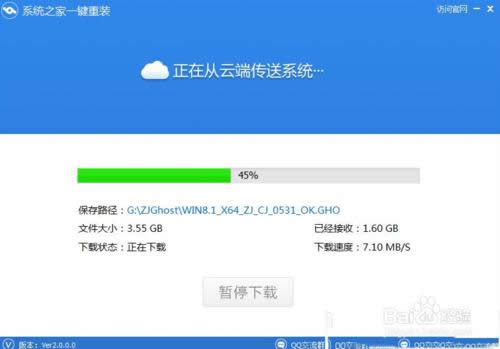 4、win8.1系统下载完毕后,会弹出一个提示框,提醒您软件即将重启计算机自动完成系统安装,您只需点击立刻重启即可进行一键重装系统win8 32位了 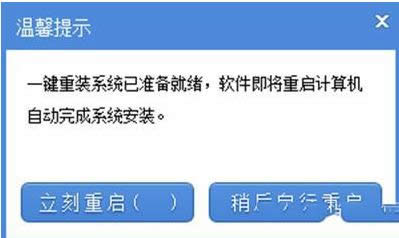 5、点击立刻重启后,电脑自动重启进入启动项选择菜单。默认选择系统之家一键还原  6、下面是一键重装系统win8 32位的安装过程了,如果出现以下界面就说明系统安装正常,您只需耐心等待即可,系统安装过程大约10-30分钟就完成了 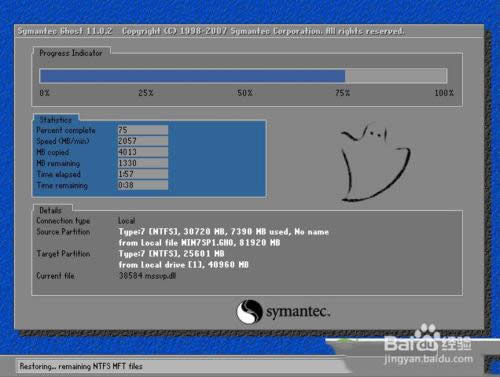  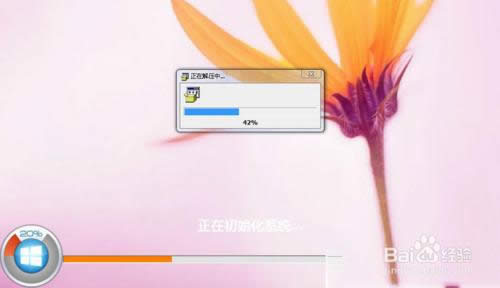 小编告诉你系统之家一键重装开机时咋用的全部文章内容介绍到此就结束了,系统之家一键重装大师软件一键重装系统的使用教程实际上是非常简单的,相信以你的聪明才智,看一眼就知道系统之家一键重装开机时咋用了,不是吗?只是指点一下就行了,赶紧去使用系统之家一键重装工具进行一键重装系统吧!更多资讯,关注小鱼系统官方! 系统软件一般是在计算机系统购买时随机携带的,也可以根据需要另行安装。 |
系统之家一键重装开机时咋用呢?很多人安装了系统之家一键重装工具都不知道一键重装系统使用时要怎么用,
u盘启动工具的好处有很多,其中一个就是可以使用u盘启动工具来重装系统,这样重装的系统的过程时间俨然
u盘在雨林木风Ghost win7系统64位中打不开怎么办呢?很多朋友就以为自己的U盘坏了,其实我
近期,很多的朋友都反映说自己遇到u盘无法识别怎么办的问题。从硬件上来分析,有可能是USB接口电压不