
发布时间:2023-07-14 来源:win7旗舰版 浏览量:
|
系统软件是指控制和协调计算机及外部设备,支持应用软件开发和运行的系统,是无需用户干预的各种程序的集合,主要功能是调度,监控和维护计算机系统;负责管理计算机系统中各种独立的硬件,使得它们可以协调工作。系统软件使得计算机使用者和其他软件将计算机当作一个整体而不需要顾及到底层每个硬件是如何工作的。 今天小编给你们带来最简单的win7系统旗舰版的硬盘版安装教程,硬盘安装win7系统是最简单,也是最实用的安装电脑系统方法,那么就让我来告诉你们win7旗舰版硬盘版安装教程吧,下面就认真看看帅气的win7旗舰版硬盘版安装操作教程! 1、打开下载的系统镜像文件,右击选择“解压到Ylmf_Win7_Ultimate_X86_201407.iso”。如图1所示  2、双击“setup.exe”.如图2所示  3、点击“安装WIN7X86系统第一硬盘分区”。如图3所示 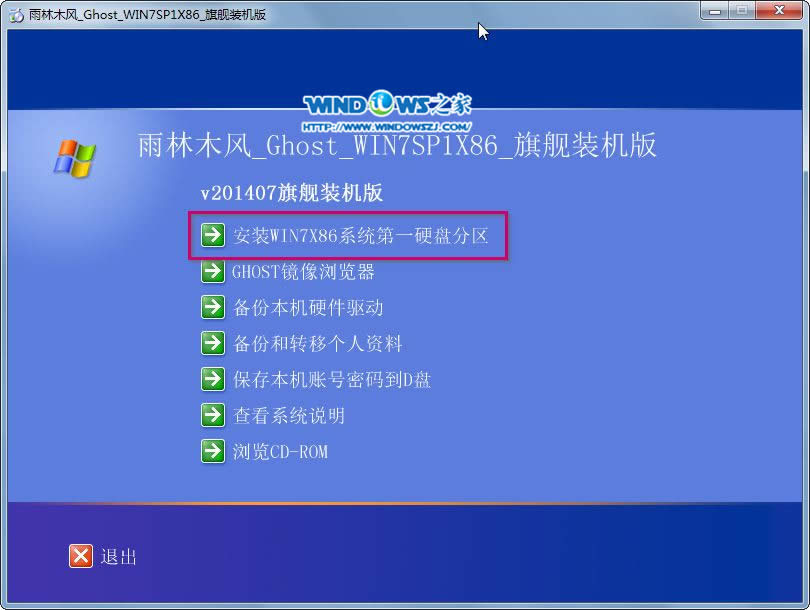 4、选择“安装”,点击“打开”之后选择映像文件(扩展名为.iso),最后选择“确定”。如图4所示 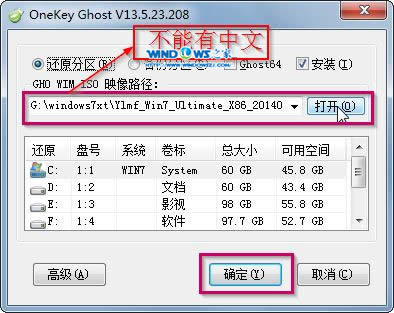 5、选择“是”。如图5所示 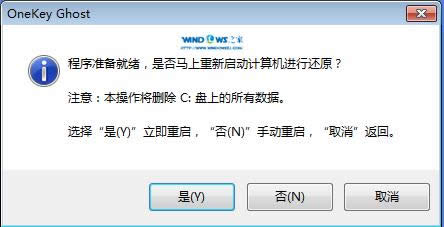 6、之后会是这样一个进度条,如图6所示  7、等到100%就会弹出这个画面,如图7所示  8、初始化,如图8所示  9、安装windows,如图9所示  10、导入软件,如图10所示 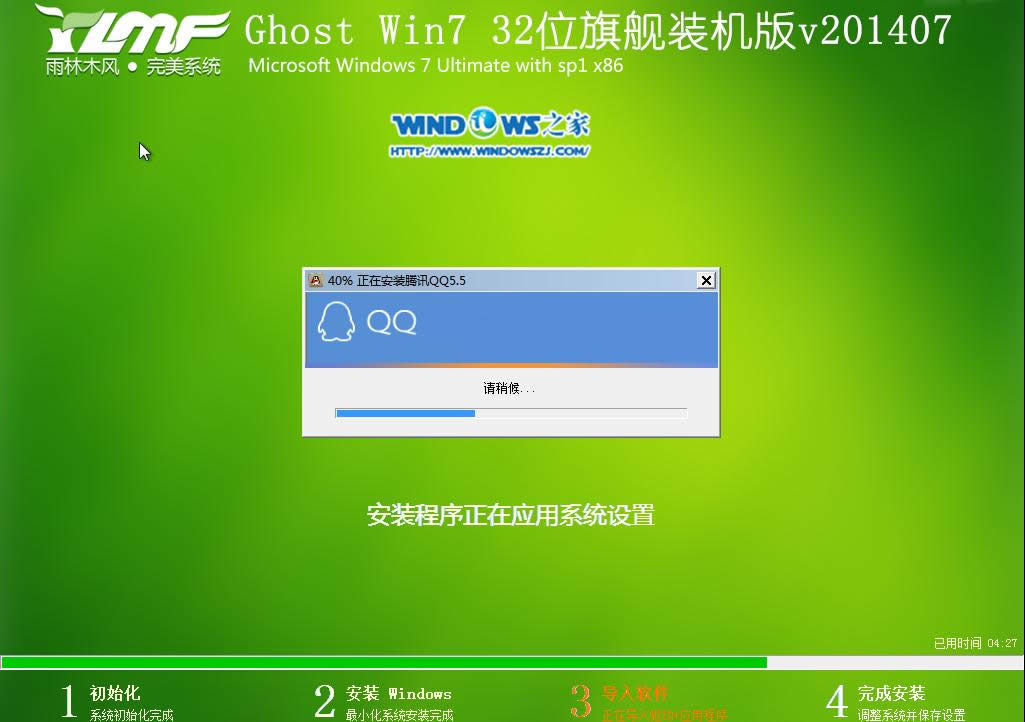 11、安装程序正在为首次使用计算机做准备—安装程序正在检查视频性能。如图11、图12所示 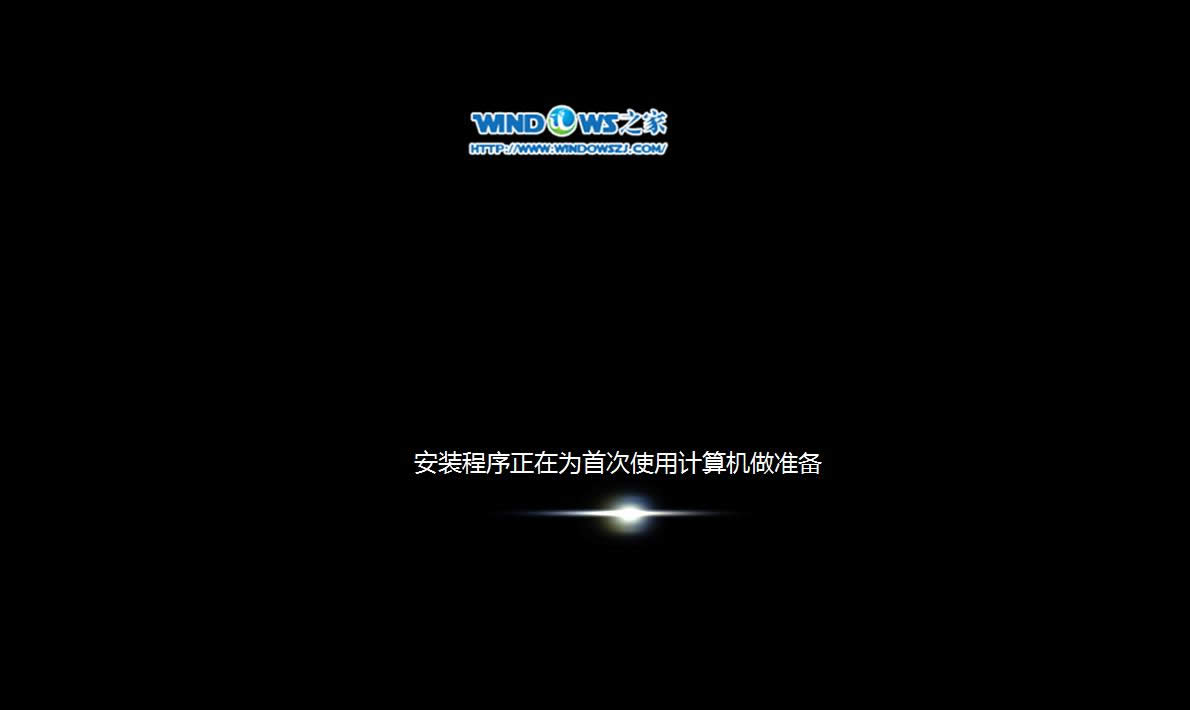 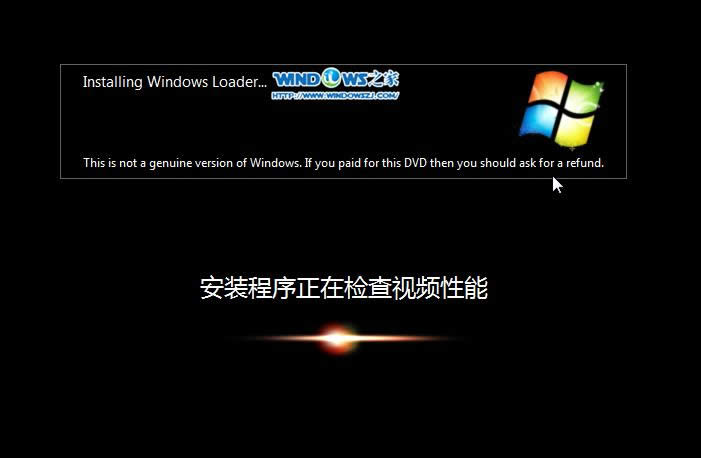 12、出现这个画面,雨林木风win7旗舰版 硬盘重装系统win7安装成功了。如图13所示 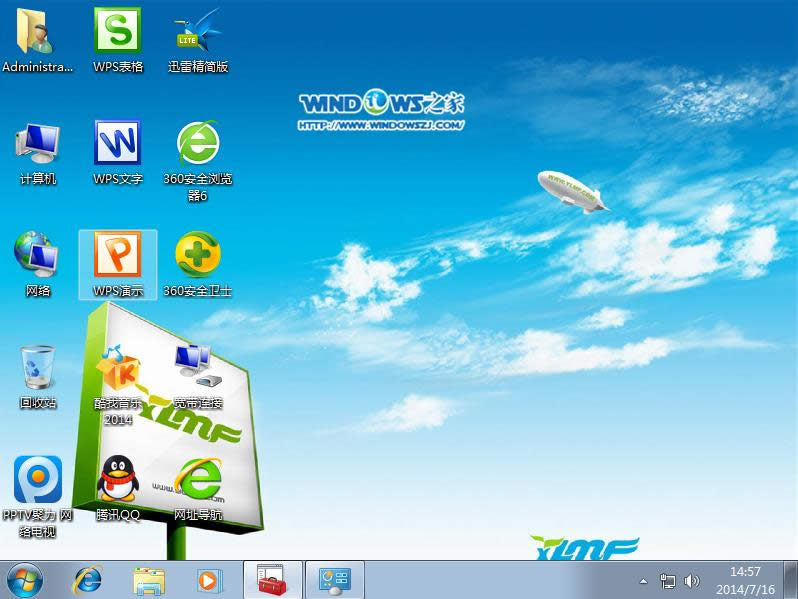 你们是不是非常快速的就学到了win7旗舰版硬盘版安装方法了,其实硬盘安装win7系统旗舰版的安装版并不难,比u盘安装电脑系统简单多了,u盘安装电脑系统还需要进入bios进行设置u盘启动,而且还需要第三方工具进行安装,硬盘安装系统方法,只要电脑能运行,就能进行安装了! 系统软件一般是在计算机系统购买时随机携带的,也可以根据需要另行安装。 |
如何安装win7 32位纯净版系统是最简单的,win7 32位系统中的纯净版一直深受大家的喜爱,那
最近就有用户问小编关于U盘安装萝卜家园GHOST WIN7 32教程,如果当前电脑重装系统崩溃,无
今天小编给你们带来最简单的win7系统旗舰版的硬盘版安装教程,硬盘安装win7系统是最简单,也是最
最近有非常多的网友给小编留言说需要xp系统下装win7双系统教程,他们都想要学习安装现在非常流行的