
发布时间:2023-07-15 来源:win7旗舰版 浏览量:
|
系统软件是指控制和协调计算机及外部设备,支持应用软件开发和运行的系统,是无需用户干预的各种程序的集合,主要功能是调度,监控和维护计算机系统;负责管理计算机系统中各种独立的硬件,使得它们可以协调工作。系统软件使得计算机使用者和其他软件将计算机当作一个整体而不需要顾及到底层每个硬件是如何工作的。 昨天有网友留言提问小编有没有linux系统重装xp系统的教程,他想使用这种方法来重装xp系统。小编看到问题的时候,还有一点小惊讶,linux系统重装xp系统的方法已经不太多人使用了,想不到居然还有网友想要自己尝试下,小编也非常高兴,就把最最最详细的linux系统重装xp图文教程分享给大家。 1、提取PE  最详细的linux系统重装xp图文教程图一 用ultraiso打开已经下载好的系统镜像 将autorun.exe、autorun.inf、Help.mht、Readme.txt以及system和tools文件夹删除,保存镜像。这样一个简单的PE就已经完成了。  最详细的linux系统重装xp图文教程图二 来看看最后提取出来的PE有哪些文件  最详细的linux系统重装xp图文教程图三 最后单击启动-写入硬盘镜像,用ultraiso将提取出来的PE刻到U盘上,一个简单的U盘启动盘变完成了 。 2、分区 在BIOS中设置硬盘兼容模式为IDE、从U盘启动。保存好之后插上U盘启动电脑,便能看见下面的画面。 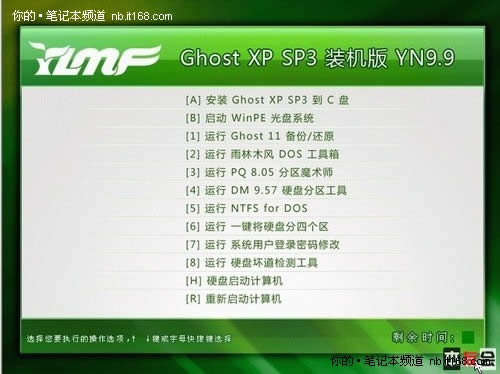 最详细的linux系统重装xp图文教程图四 选择启动WinPe光盘系统 PS:其实这里也只能选择这个了,其他的东西早就给我们删没了。 在等待一会之后就能进入PE的桌面了,点击开始—程序—常用程序—硬盘分区(其实这个这个硬盘分区便是很常用的分区软件WinPm) 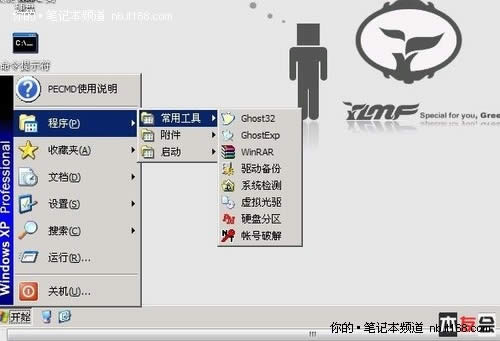 最详细的linux系统重装xp图文教程图五 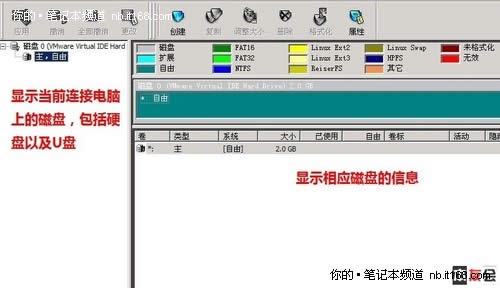 最详细的linux系统重装xp图文教程图六 硬盘分区界面 PS:由于我是在虚拟机进行演示的,所在在PM下只显示了一个磁盘0,在实际操作中,由于连接了U盘,所以至少会显示两个磁盘 。区分两个磁盘的最好的方法是根据磁盘的大小 (也就是根据这个磁盘是多少G来区分)。 在进行分区之前,我们先做一个设置,常规—设置—勾选虚拟操作已启用—确定。这样做的目的是防止由于不小心而造成的误操作。(在单击左上角的应用之前,所有的操作都是虚拟,不会应用到磁盘上 ) 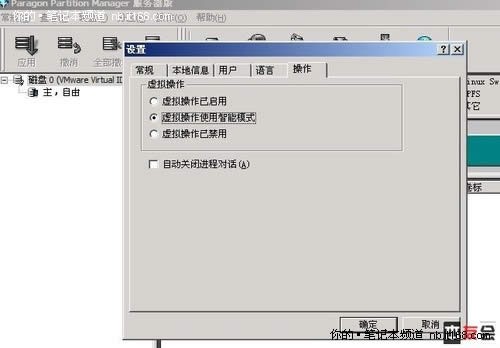 最详细的linux系统重装xp图文教程图七 下面便是进行分区了。首先单击磁盘0(在实际操作中,请朋友们根据实际情况选择本本的硬盘),单击创建。(在弹出的对话框中,只要设置新建的分区大小,其余的选项保持不变,单击确定) 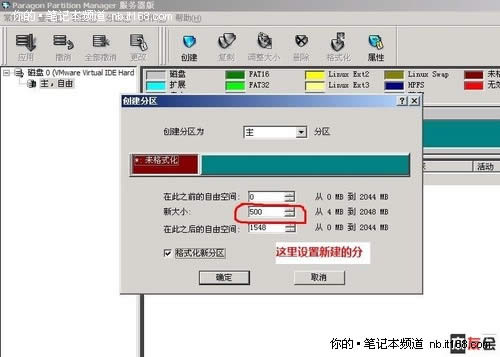 最详细的linux系统重装xp图文教程图八 将系统类型改为FAT32或者NTFS,确定(此时创建的是装好的系统的C盘) 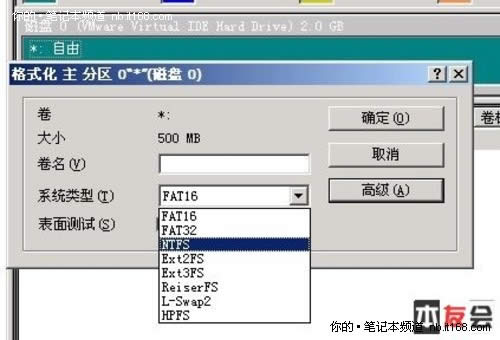 最详细的linux系统重装xp图文教程图九 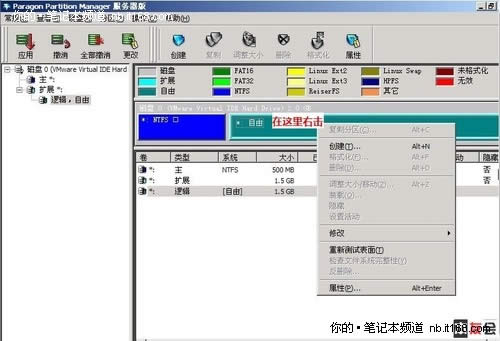 最详细的linux系统重装xp图文教程图十 右击绿色的区域——创建 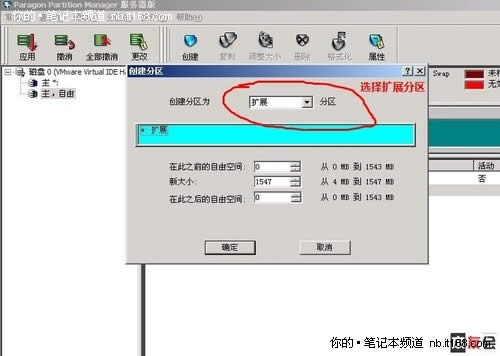 最详细的linux系统重装xp图文教程图十一 在弹出的对话框中选择创建扩展分区,分区大小不用调整,确定 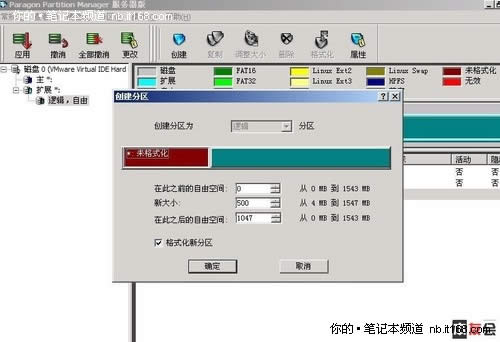 最详细的linux系统重装xp图文教程图十二 再次右击绿色的区域—创建,在弹出的对话框中设置要创建的分区新大小(这就是我们装好系统的D盘 ) 注意,这里只能创建逻辑分区  最详细的linux系统重装xp图文教程图十三 样的设置文件系统类型为NTFS或者FAT32  最详细的linux系统重装xp图文教程图十四 如果我们还想创建E、F盘,重复上面两个步骤就可以了 。这里我创建三个分区。 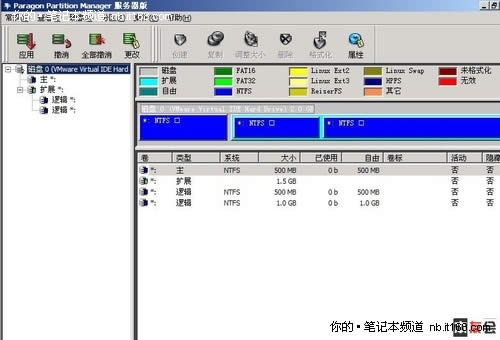 最详细的linux系统重装xp图文教程图十五 在分好区之后,单击左侧的磁盘0(还是老话,请朋友们根据实际情况选择自己本本上的硬盘)  最详细的linux系统重装xp图文教程图十六 单击硬盘—更新MBR 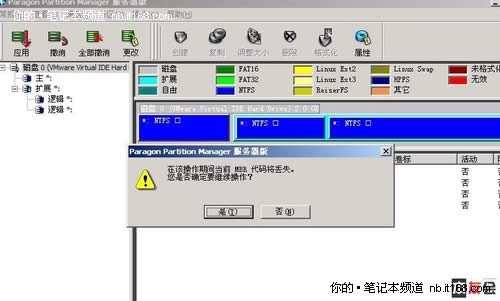 最详细的linux系统重装xp图文教程图十七 弹出的对话框中当然选择是了  最详细的linux系统重装xp图文教程图十八 更新好MBR之后,右击我们创建的第一个分区,也就是我们的C盘,选择“设置活动” PS:不设置活动的话,装xp是不能引导的 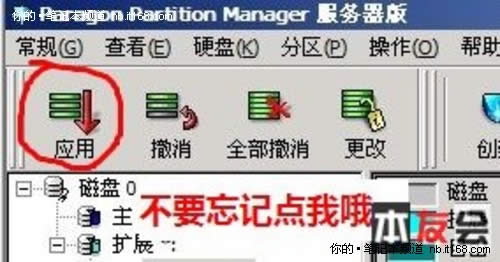 最详细的linux系统重装xp图文教程图十九 最后单击左上方的应用 以上的全部内容就是小编为大家带来的最详细的linux系统重装xp图文教程。相信看完教程的各位小伙伴们都已经对linux系统重装xp的方法有了一定的了解,有兴趣的网友可以自己动手去安装下。想要更简单的重装windows xp系统可以参考在线重装系统教程。 系统软件一般是在计算机系统购买时随机携带的,也可以根据需要另行安装。 |
昨天有网友留言提问小编有没有linux系统重装xp系统的教程,他想使用这种方法来重装xp系统。小编
看到很多人都想了解ghostwin7安装步骤,安装ghostwin7系统的方法在网上到处都是有的,
看到很多人都想了解ghostwin7安装步骤,安装ghostwin7系统的方法在网上到处都是有的,
有网友问小鱼一键重装大师小编有没有关于最详细的n550重装系统图文教程呢,其实大家平时操作安装系统