
发布时间:2023-07-16 来源:win7旗舰版 浏览量:
|
系统软件是指控制和协调计算机及外部设备,支持应用软件开发和运行的系统,是无需用户干预的各种程序的集合,主要功能是调度,监控和维护计算机系统;负责管理计算机系统中各种独立的硬件,使得它们可以协调工作。系统软件使得计算机使用者和其他软件将计算机当作一个整体而不需要顾及到底层每个硬件是如何工作的。 开机系统重装方法是比较少用户使用的系统重装方法,但是开机系统重装是一种挺方便使用起来也不麻烦的系统重装方法。所以今天小编就带来了最好用的开机系统重装教程,希望帮助网友们了解并使用开机系统重装这个好方法,下面就是最好用的开机系统重装教程。 按“DEL”键,进入主板BIOS界面。看你主板说明书,选择引导次序。 以Award BIOS为例:进入主板BIOS界面,选择“Advanced BIOS Features”(高级BIOS功能设定),在“Advanced BIOS Features”页面,选择“Boot Sequence”(引导次序),按“回车”键。 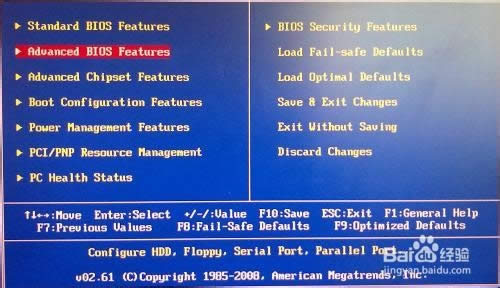 最好用的开机系统重装教程图一 进入“Boot Sequence”界面,有“1st/2nd/3rd Boot Device”(第一/第二/第三启动设备)选项,此项可让你设置BIOS要载入操作系统的启动设备的次序,选择“1st Boot Device”(用“Page Down”或“Page Up”键将其设置为“USB HDD”。 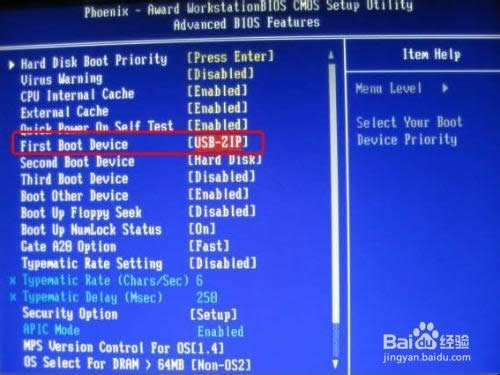 最好用的开机系统重装教程图二 按ESC键退回到BIOS的主菜单,按F10保存并退出BIOS,重新启动计算机  最好用的开机系统重装教程图三 开机后,出现画面快速按下“Delete”键进入BIOS画面,按方向键“↓”选择“Advance BIOS Features”然后再按Enter键。接下来画面请看图,按方向键“↓”选择“First Boot Device”再按Enter键弹出一个长方形框,按方向键移动到“USB HDD”再按Enter键,然后再按“F10”键保存。 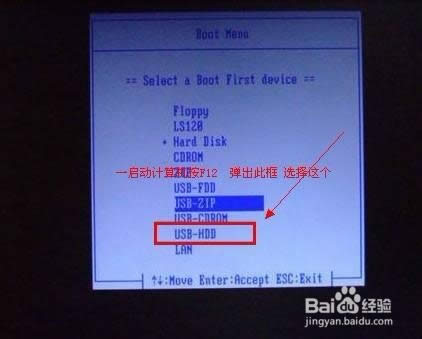 最好用的开机系统重装教程图四 综上所述的全部内容就是小编为网友们带来的最好用的开机系统重装教程。小编是非常推荐大家使用最好用的开机系统重装的。有兴趣的网友可以看着教程去尝试下哦。win8系统安装教程小编也给网友们带来了,喜欢windows8系统的网友千万别错过了。 系统软件一般是在计算机系统购买时随机携带的,也可以根据需要另行安装。 |
最近有个朋友问小编,win8平板系统重装有什么操作步骤,重装系统软件哪一种最好用呢?其实我们可以用
要问系统重装之中小编最喜欢什么,那必须是win7 32系统重装!为什么这么说呢?因为win7 3
开机系统重装方法是比较少用户使用的系统重装方法,但是开机系统重装是一种挺方便使用起来也不麻烦的系统
最近有网友问小编有没有最好用的给电脑做系统的软件推荐给他,他的电脑系统崩溃了,但是他又是电脑小白用