
发布时间:2023-07-16 来源:win7旗舰版 浏览量:
|
系统软件是指控制和协调计算机及外部设备,支持应用软件开发和运行的系统,是无需用户干预的各种程序的集合,主要功能是调度,监控和维护计算机系统;负责管理计算机系统中各种独立的硬件,使得它们可以协调工作。系统软件使得计算机使用者和其他软件将计算机当作一个整体而不需要顾及到底层每个硬件是如何工作的。 当windows xp系统使用久了以后都需要重装系统,那么重装xp系统分区是必学的了,当然对于初学者来说xp系统重装比较难,所以就需要一个人很好的指引他,走向重装系统的巅峰,那么这个人当然是小编了,现在就让我分享最简单方便的重装xp系统分区教程给你们。 重装xp系统分区步骤: 第一步:进入安装界面,用键盘上的“上”或“下”键,调整到“(4)运行DiskGenius”这个选项,按回车进入。  第二步:选择所需要分区的硬盘,硬盘容量大小,以免误分其它硬盘。如图一 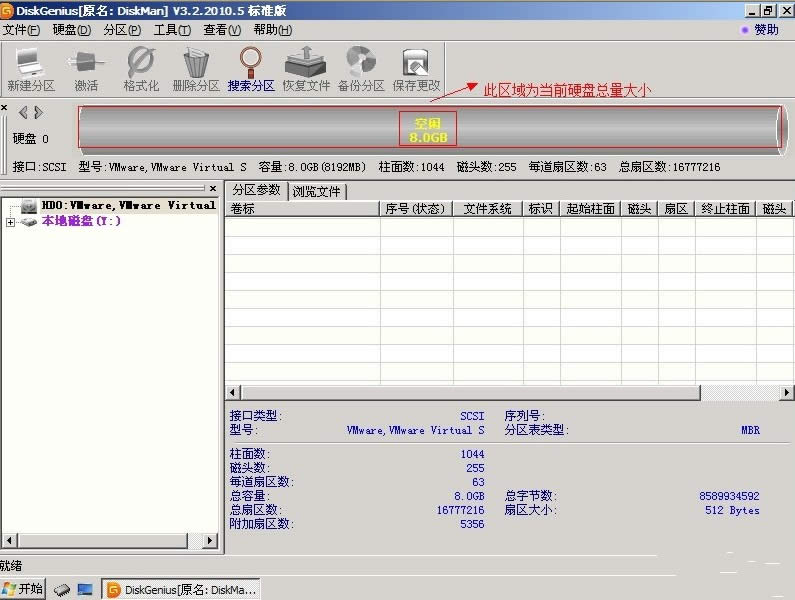 第三步:选中所需要进行分区的硬盘,如图二 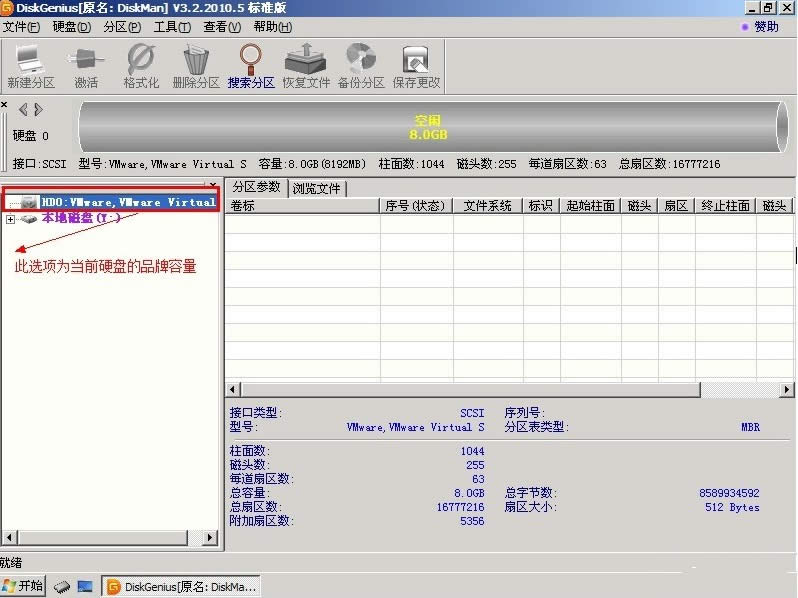 第四步:鼠标放在所要分区的硬盘上面,鼠标右击会出现如图三所示的选择菜单, 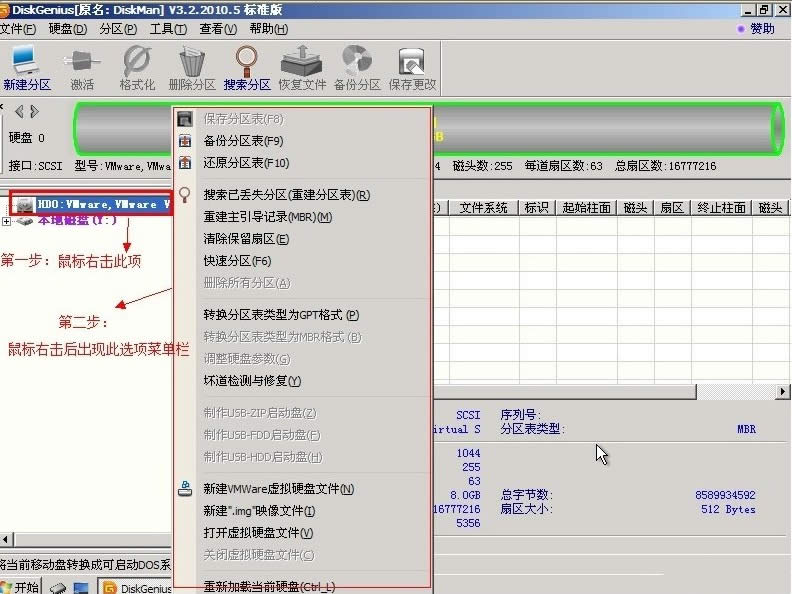 第五步:选择快速分区(F6),点击进入。如图四 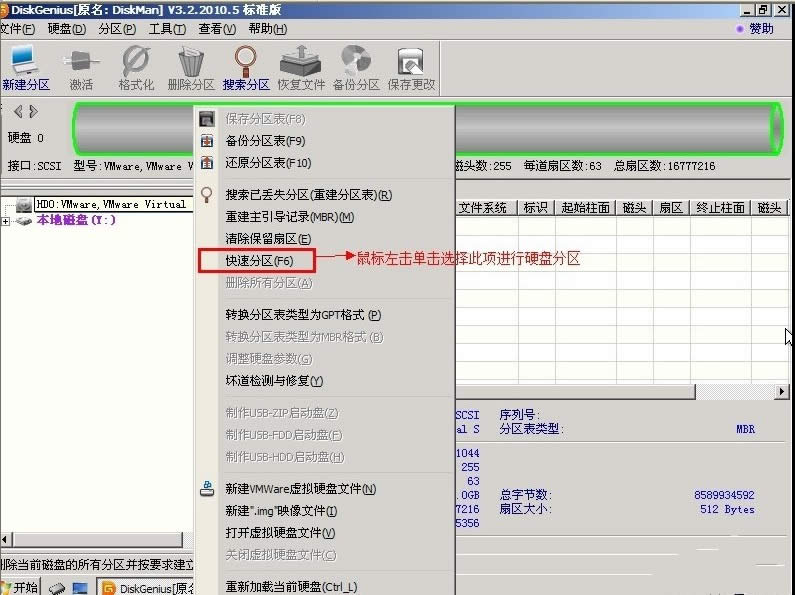 第六步:选择所需要分区的数目或手动选择硬盘分区数目,并“重建引导记录”保持不变.如图五 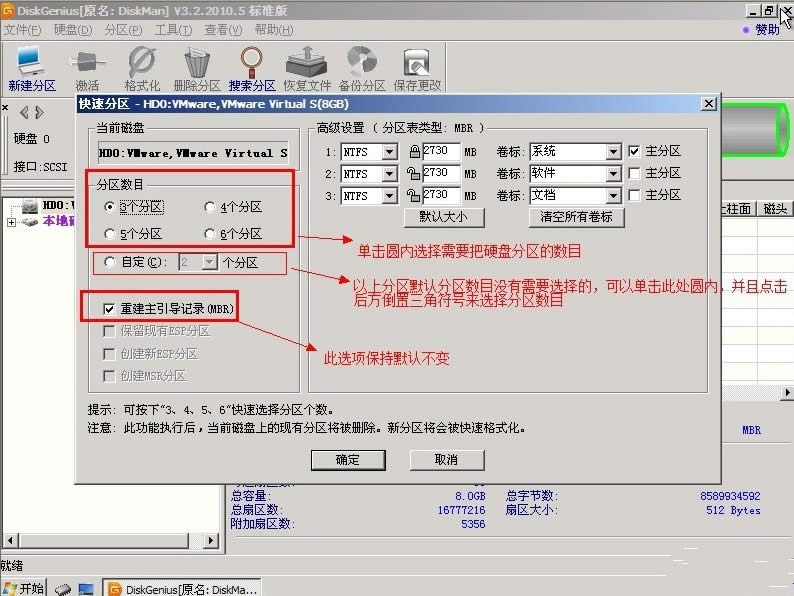 第七步:硬盘主分区默认不变,如图六 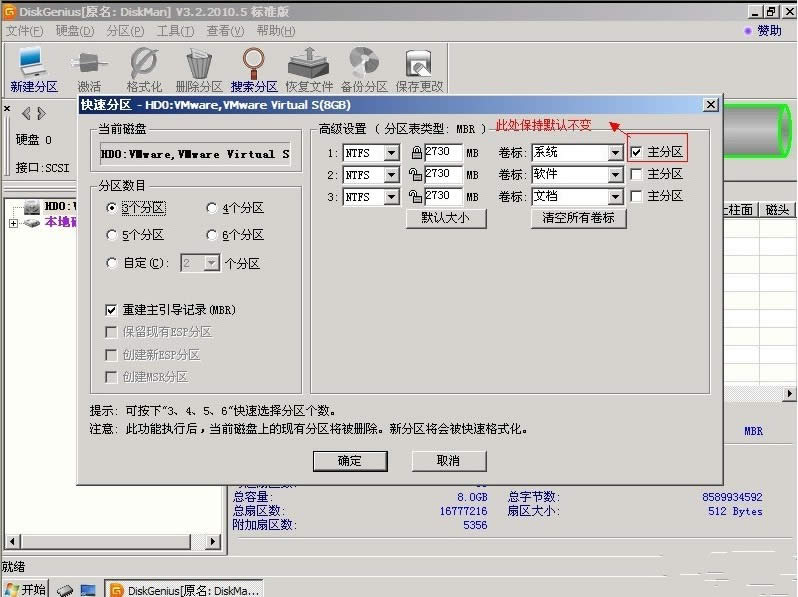 第八步:鼠标点击,键盘修改硬盘主分区的容量(根据硬盘的大小选择合适的容量),如图七 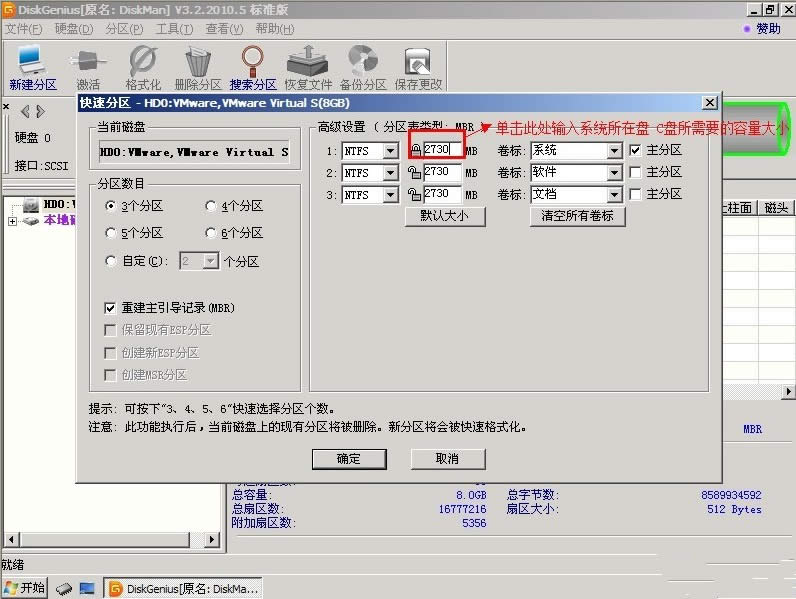 第九步:修改分区数目的容量大小。并点击其它分区容量空白处,自动调整全部容量。如图八 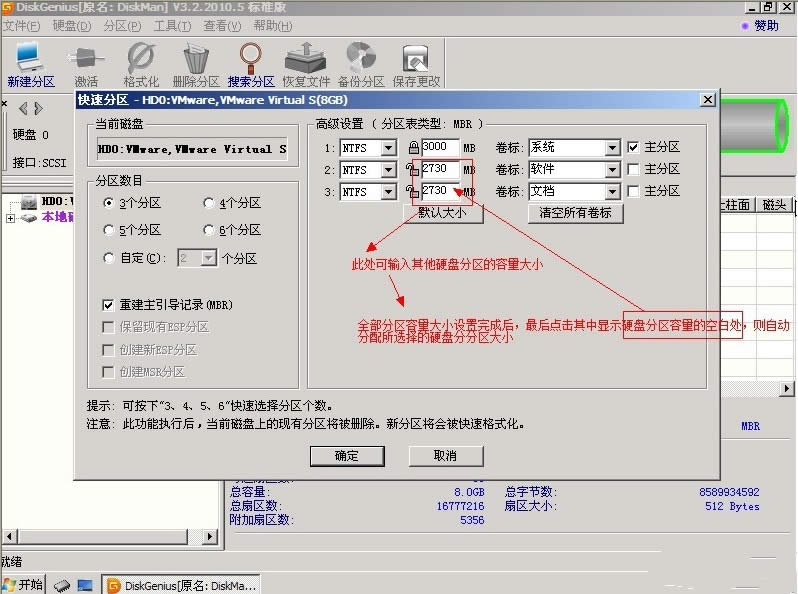 第十步:设置分区容量完毕,点击确定。如图九 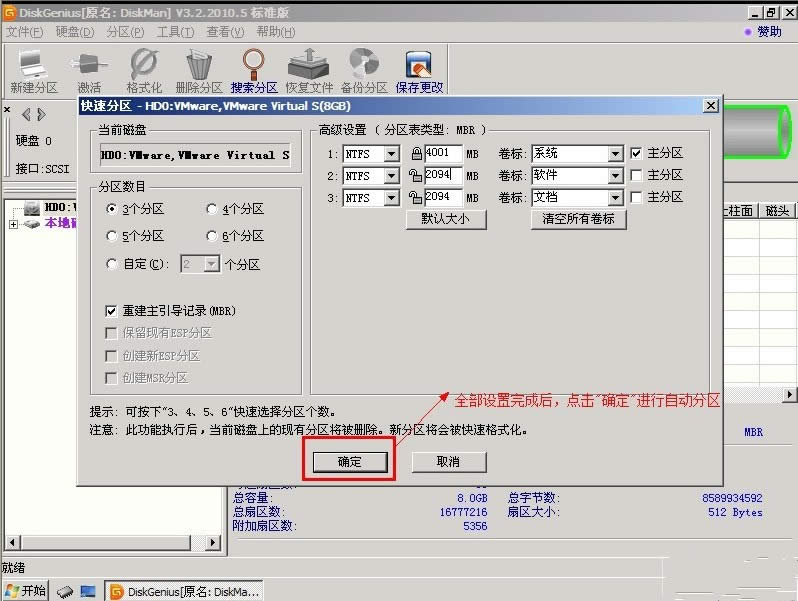 第十一步:分区正在进行中,请耐心等待。如图十 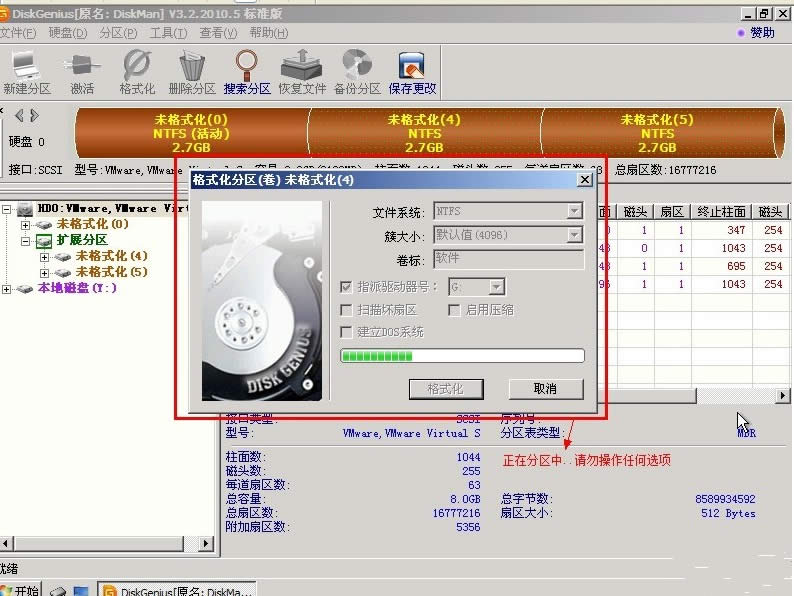 第十二步:硬盘现已分区完成,可以自己看下。如图十一 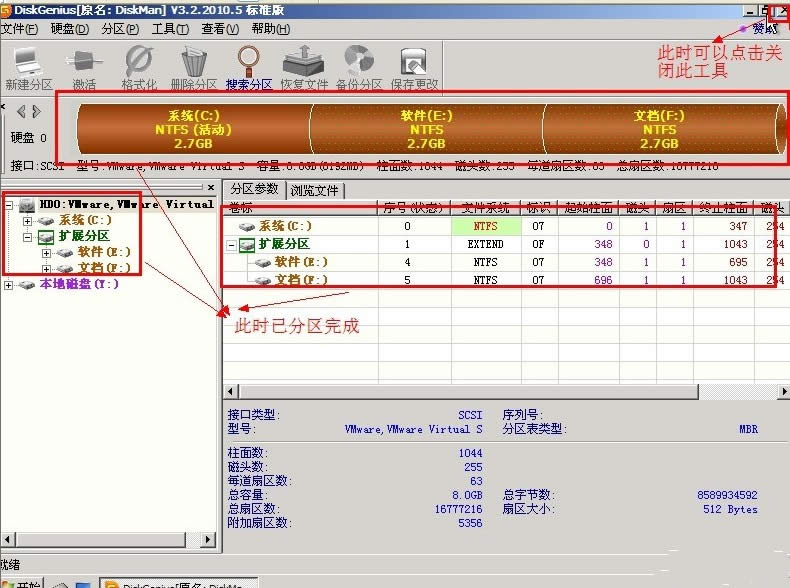 综上所述,这文章讲述的就是最简单方便的重装xp系统分区教程了,虽然微软停止了windows XP系统的服务,但是也阻止不了我们继续使用这个系统,当然系统用久了,都需要重装系统的,那么就可以参考一下小编这个最简单的方法了,它能很好帮助到你们哦。 系统软件一般是在计算机系统购买时随机携带的,也可以根据需要另行安装。 |
怎么系统重装是系统界的一大难题,如今好的系统重装教程少之又少,很多朋友都无法真正学到怎么系统重装。
当windows xp系统使用久了以后都需要重装系统,那么重装xp系统分区是必学的了,当然对于初
有不少的macbook用户说macbook重装系统有哪些?macbook是苹果中的一个产品,具有简
系统重装的方法很多,例如u盘重装系统,dvd重装系统,硬盘重装系统等方法,其中最简单就是dvd重装