
发布时间:2023-07-16 来源:win7旗舰版 浏览量:
|
系统软件是指控制和协调计算机及外部设备,支持应用软件开发和运行的系统,是无需用户干预的各种程序的集合,主要功能是调度,监控和维护计算机系统;负责管理计算机系统中各种独立的硬件,使得它们可以协调工作。系统软件使得计算机使用者和其他软件将计算机当作一个整体而不需要顾及到底层每个硬件是如何工作的。 大家有没有听说过联想笔记本一键重装这个功能呢?这个功能可以帮助我们快速完成联想电脑重装系统哦!大家听了之后可能不太相信,但是大家想要进行联想电脑重装系统的话,那就一定要看看下面这篇最新联想笔记本一键重装教程,绝对不会让大家失望的。 1、如果格式化过全盘的话要去售后用原厂光盘进行恢复; 2、能进入系统备份一下自己的数据继续下面还原步骤; 由于Windows RT没有联想一键恢复,如需要恢复出厂需要使用Windows RT系统的恢复系统来进行恢复。 下面是恢复过程图文说明 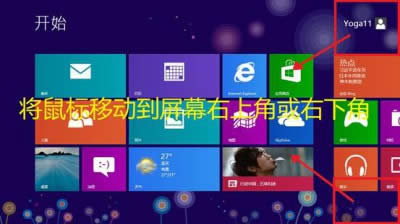 最新联想笔记本一键重装教程图1 在首页右上角或右下角 点出菜单栏 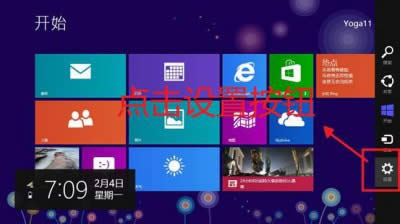 最新联想笔记本一键重装教程图2 点最下面的 设置 选项 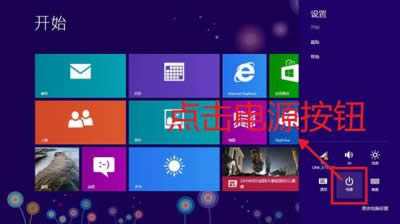 最新联想笔记本一键重装教程图3 点击“电源”  最新联想笔记本一键重装教程图4 需要按住键盘上的“shift”按键再点击重启:  最新联想笔记本一键重装教程图5 按住“shift”不要放 再点击“重启”按钮: 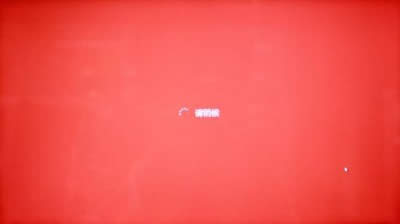 最新联想笔记本一键重装教程图6 重启过程中 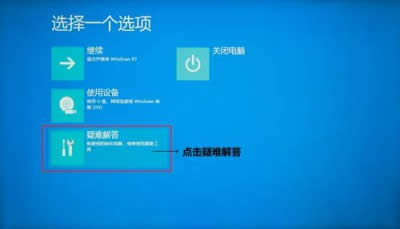 最新联想笔记本一键重装教程图7 点击“疑难解答”  最新联想笔记本一键重装教程图8 点击“初始化电脑”:  最新联想笔记本一键重装教程图9 点击“下一步”,此操作将删除所有个人文件和应用,并将电脑设置还原为默认设置:  最新联想笔记本一键重装教程图10 正在准备 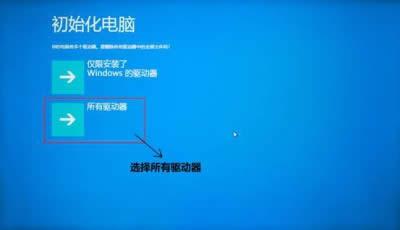 最新联想笔记本一键重装教程图11 选择“所有驱动器”,这将会删除所有磁盘下的内容,包括C盘、D盘…,如果点击“仅限安装了Windows的驱动器”则只会清除系统盘内容:  最新联想笔记本一键重装教程图12 点击“完全清理驱动器”,这将会清除所有个人文件以及应用,并将所有设置还原为默认设置:  最新联想笔记本一键重装教程图13 点击“初始化”,请注意慎重点击,点击“初始化”后将不可退出,并将所有个人文件以及应用,所有设置还原为默认设置: 注意:请在恢复系统操作前备份您硬盘中的重要数据,以免数据丢失!  最新联想笔记本一键重装教程图14 请耐心等待 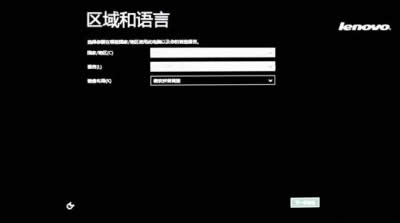 最新联想笔记本一键重装教程图15 恢复完成后,会重启重新设置计算机:  最新联想笔记本一键重装教程图16 第一步:在“我接受有关……”处打勾。 第二步:点击“接受”按钮。 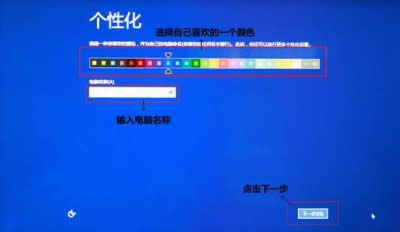 最新联想笔记本一键重装教程图17 第一步:选择自己喜欢的颜色。 第二步:输入“电脑名称”。 第三步:点击“下一步”按钮。 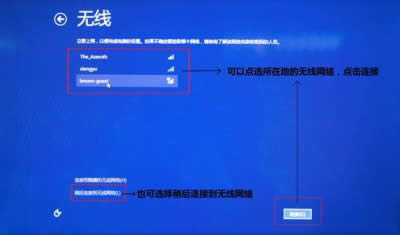 最新联想笔记本一键重装教程图18 可以选择无线连接,也可以点选“稍后连接到无线网络”。 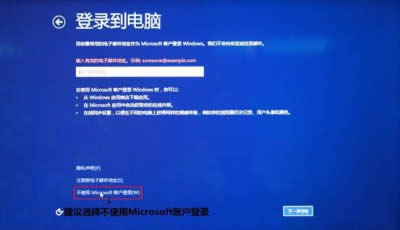 最新联想笔记本一键重装教程图19 建议选择“不使用Microsoft账户登录”。 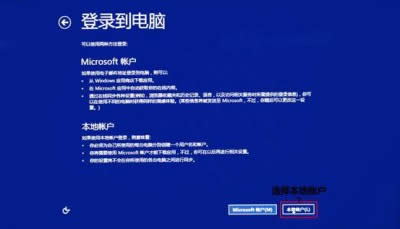 最新联想笔记本一键重装教程图20 点击“本地账户”按钮: 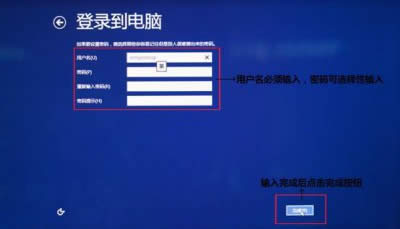 最新联想笔记本一键重装教程图21 “登录到电脑”页面: 第一步:“用户名”必须输入,密码可选择性的输入设置。 第二步:输入完成后点击“完成”按钮。  最新联想笔记本一键重装教程图22 计算机自动为电脑进行准备工作: 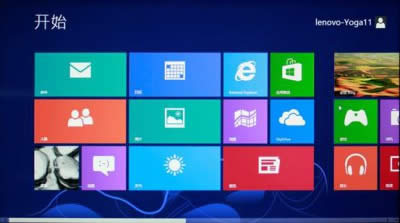 最新联想笔记本一键重装教程图23 恢复完成! 至此最新联想笔记本一键重装教程就结束啦,大家也得到了梦寐以求的联想电脑重装系统的方法,从此以后不管自己的电脑出了什么问题,都可以用这个方法去解决哦!如果大家觉得这个方法太过于繁琐的话,那小编只好放大招了,去看看小鱼软件吧! 系统软件一般是在计算机系统购买时随机携带的,也可以根据需要另行安装。 |
不管我们的电脑是新买的还是已经用很久的,总会遇到电脑出现新的情况,这时相信大家都会选择用系统重装软
大家有没有听说过联想笔记本一键重装这个功能呢?这个功能可以帮助我们快速完成联想电脑重装系统哦!大家
系统界一直纷争不休,唯有64位联想笔记本windows7系统下载一直秉持以用户为中心的创作理念,摒
系统界一直纷争不休,唯有64位联想笔记本windows7系统下载一直秉持以用户为中心的创作理念,摒