
发布时间:2023-07-16 来源:win7旗舰版 浏览量:
|
系统软件是指控制和协调计算机及外部设备,支持应用软件开发和运行的系统,是无需用户干预的各种程序的集合,主要功能是调度,监控和维护计算机系统;负责管理计算机系统中各种独立的硬件,使得它们可以协调工作。系统软件使得计算机使用者和其他软件将计算机当作一个整体而不需要顾及到底层每个硬件是如何工作的。 随着u盘的诞生,很多人慢慢选择系统重装win7U盘了,你用的是u盘装win7系统吗?光盘携带不方便,u盘有那么多的功能,其中系统重装win7U盘就是其中一种了。想知道吗?那就跟着小编以来了解一下系统重装win7U盘教程吧,相信你一定会用u盘装win7系统的。 windows系统安装准备工作: 1.一个4G及以上的U盘。 2.口袋PE迷你U盘启动制作工具(口袋PE迷你U盘启动制作工具下载 ) 3.推荐安装成功率比较高的一款系统:系统之家ghost win7 x86 纯净版v1604 PS:4G以下的内存使用win7 32位的系统,如果是4G以上的内存推荐使用:系统之家ghost win7 x64 纯净版v1604 4.Win7 GHO镜像文件(Windows7系统Gho镜像文件下载 ) 如何选择win7系统镜像请参考:浅谈Windows7 32位与64位/x86与x64的区别 1.将下载好的口袋PE迷你U盘启动制作工具解压并安装,就可以U盘怎么重装系统windows7,双击运行电脑桌面上“口袋U盘专业版WinPE启动制作工具”快捷方式,开始制作过程。选择要制作的U盘盘符,点击一键制作按钮。如图一 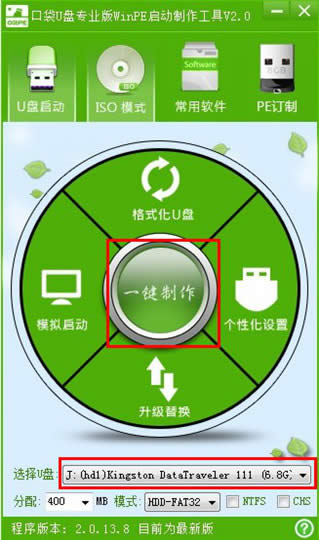 系统重装win7U盘教程图一 2.点击一键制作启动U盘后电脑会弹出一个提示框,提示制作启动U盘会删除U盘上的所以数据,点击“是”即可。如图二 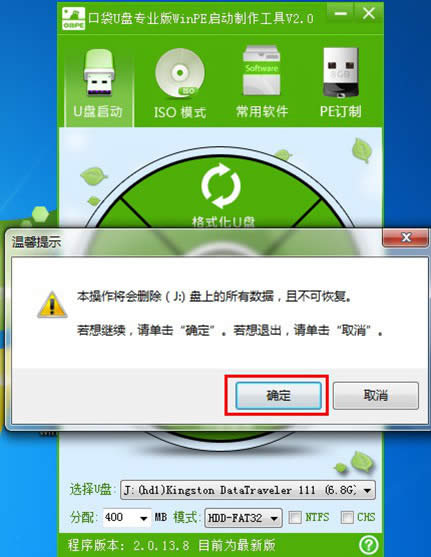 系统重装win7U盘教程图二 3.将下载好的GHO镜像文件拷贝到U盘根目录下的GHO文件夹中。如图三 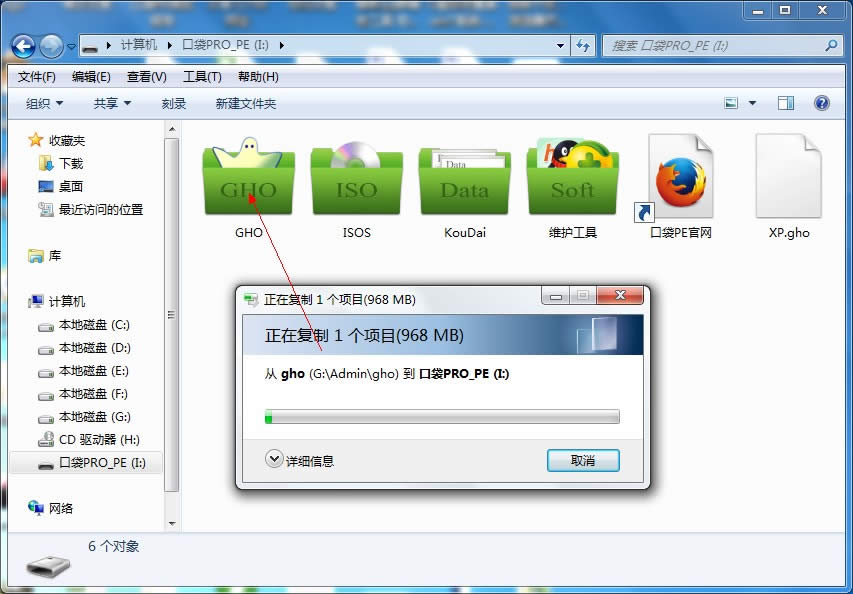 系统重装win7U盘教程图三 4.重新启动电脑,将U盘设置为开机第一启动项,不同电脑有不同的设置热键,下面是市场上主流的电脑启动热键,可以进行参考使用。将U盘设置为第一启动项后后点击F10保存。如图四、图五 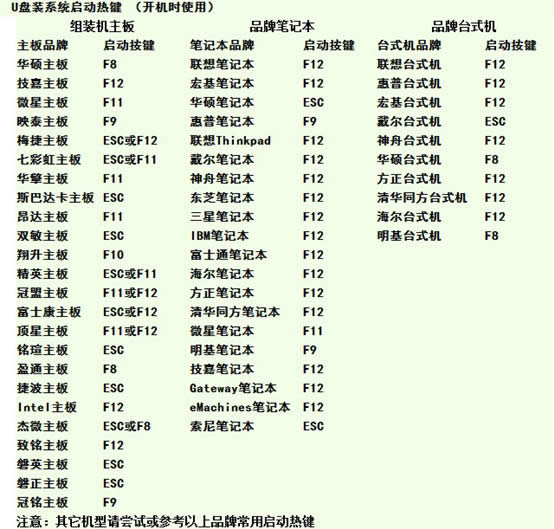 系统重装win7U盘教程图四 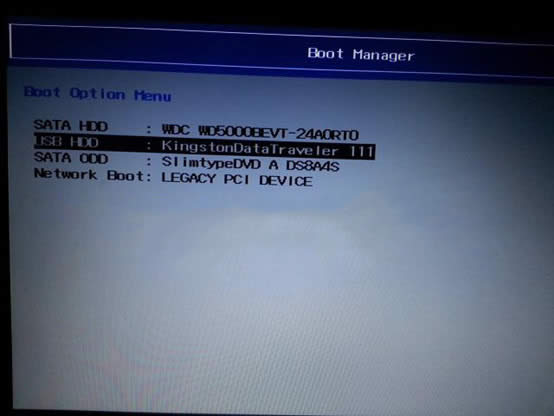 系统重装win7U盘教程图五 5.开机进入口袋U盘PE界面,选择启动口袋U盘 win2003PE,进入Win PE 2003开始U盘装Win7系统。如图六 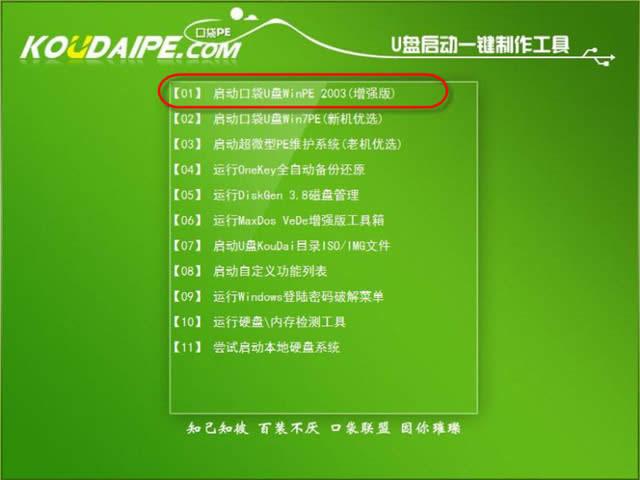 系统重装win7U盘教程图六 6.进入Win PE 2003系统桌面后选择桌面上的“口袋PE一键Ghost”工具并双击打开。选择Win7系统镜像和安装路径点击确定。如图七 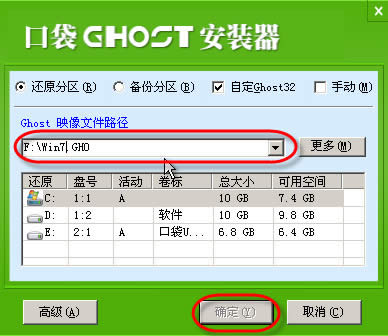 系统重装win7U盘教程图七 7.这时Ghost自动写入镜像文件。稍等片刻,点击确定重启即可。如图八 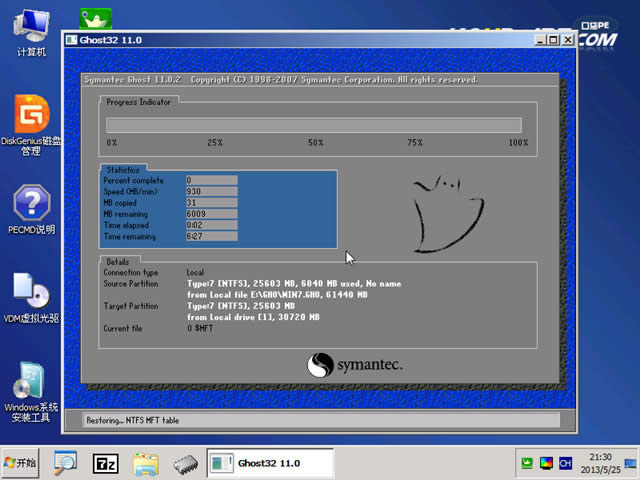 系统重装win7U盘教程图八 8.Ghost写入完成后,电脑将自动重启进入U盘重装Win7系统过程,这个过程根据电脑配置不同,windows7系统重装大致在20-40分钟之内完成,请耐心等待。如图九  系统重装win7U盘教程图九 好了,上述就是相关系统重装win7U盘教程的全部内容了,现在的电脑都已经不自带光驱了,如果你在安装了系统再去购买一个光驱的话,多麻烦啊。u盘装win7系统就不一样了,一个小小的u盘,便能装下你的win7系统了,当然是要制作好u盘启动盘的情况下,赶紧试试吧! 系统软件一般是在计算机系统购买时随机携带的,也可以根据需要另行安装。 |
小编用过很多系统重装工具,但是直到用了魔法猪我才知道什么是最好的系统重装软件,为什么说魔法猪是最好
随着u盘的诞生,很多人慢慢选择系统重装win7U盘了,你用的是u盘装win7系统吗?光盘携带不方便
最近有个朋友问小编,win8平板系统重装有什么操作步骤,重装系统软件哪一种最好用呢?其实我们可以用
还在为哪款系统重装大师好用而烦恼吗?一键重装大师系统稳定,兼容性达到99.9%,提供XP/Win7