
发布时间:2023-07-16 来源:win7旗舰版 浏览量:
|
系统软件是指控制和协调计算机及外部设备,支持应用软件开发和运行的系统,是无需用户干预的各种程序的集合,主要功能是调度,监控和维护计算机系统;负责管理计算机系统中各种独立的硬件,使得它们可以协调工作。系统软件使得计算机使用者和其他软件将计算机当作一个整体而不需要顾及到底层每个硬件是如何工作的。 说起固态重装系统这种方法,相信听过的网友并不多,一般大家都是在使用u盘重装系统。不过小编要告诉大家,固态重装系统是非常实用和简单的,而且使用固态重装系统方法重装出来的系统未必就比u盘重装系统差。所以小编就为网友带来了最实用的固态重装系统教程。大家可以了解下。 U盘安装系统是时下作为流行的安装系统方便,其优点是方便快捷,制作简单,成本低,可用性强等。U盘安装系统首先是需要将U盘制作成类似光驱的启动盘,这里我们之间有过很多介绍,相信大家都不会陌生。主要是需要准备一个4GB以上容量的U盘,然后借助老毛桃、U大师、大白菜或者电脑店等工具,均可以一键将U盘制作成启动盘。 1、电脑店U盘启动盘制作图文教程 含视频教程 2、大白菜超级u盘启动制作工具制作U盘启动盘教程(介绍的是大白菜制作U盘启动教程) 3、如何制作U盘启动盘 U盘系统制作与安装教程 (介绍的是U大师制作U盘启动教程) 2以下我们演示的是使用电脑店软件,教你如何一键将U盘制作成启动盘: 3首先去“电脑店”官方网站下载一个电脑店软件包,大概380MB左右,下载完直接安装就行。 4运行电脑店,插入U盘,选择U盘,点击“一键制作启动U盘”,记得要备份U盘里的数据,制作过程中将会全盘格式化U盘里的数据。 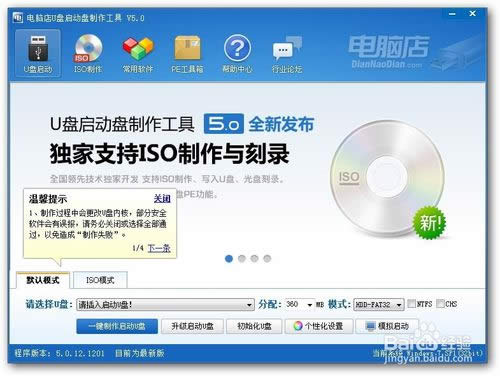 最实用的固态重装系统教程图一 5插入U盘之后点击“一键制作启动U盘”按钮,程序会提示是否继续,确认所选U盘无重要数据后开始制作 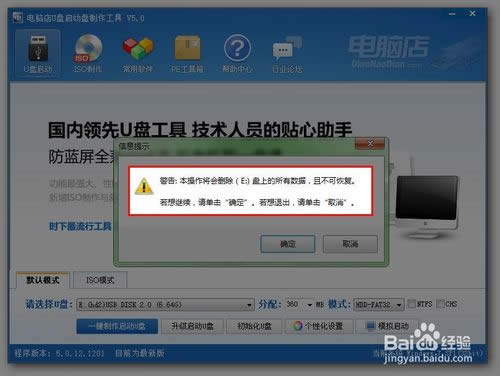 最实用的固态重装系统教程图二 6制作过程中不要进行其它操作以免造成制作失败,制作过程中可能会出现短时间的停顿,请耐心等待几秒钟,当提示制作完成时安全删除您的U盘并重新插拔U盘即可完成启动U盘的制作。 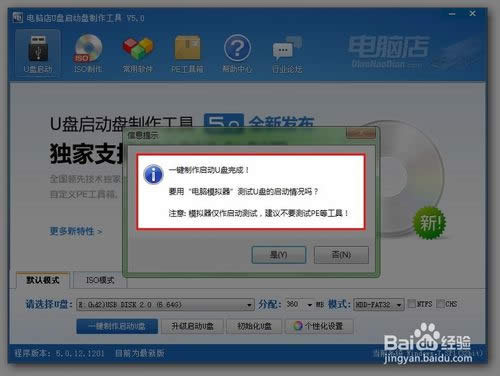 最实用的固态重装系统教程图三 7下载您需要的gho系统文件并复制到U盘中 将您自己下载的GHO文件或GHOST的ISO系统文件复制到U盘“GHO”的文件夹中,如果您只是重装系统盘不需要格式化电脑上的其它分区,也可以把GHO或者ISO放在硬盘系统盘之外的分区中。 方法/步骤2:U盘装系统到固态硬盘过程及注意事项 1SSD固态硬盘不同于机械硬盘,SSD一定用运行在AHCI模式下。AHCI,全称Advanced Host Controller Interface,即高级主机控制器接口,相比老旧的“IDE“ 虚拟模式更适合SSD SATA存储设备通信协议。主板BIOS中开启AHCI后,SSD支持NCQ(NativeCommandQueuing,原生命令队列),当队列深度(QD)增大,性能也会以几何级别上升,而IDE则是不支持NCQ,队列深度增大性能也不会有太大的变化。 2空盘装系统之前,我们先进入主板BIOS设置SATA模式,如下图所示。 主板BIOS一直按着“Del键”可进入。下面面就是华硕Z77主板BIOS内对SATA接口模式设置的画面,SATA接口模式设置的项目一般都在Advanced(高级)内。SATA模式有IDE、AHCI、RAID三种,选择AHCI模式。IDE模式不适合SSD使用,而RAID模式则是为需要组建磁盘阵列的用户准备的。 PS:记得在主板BIOS内开启AHCI模式,因为AHCI中的NCQ特性对SSD来说至关重要。 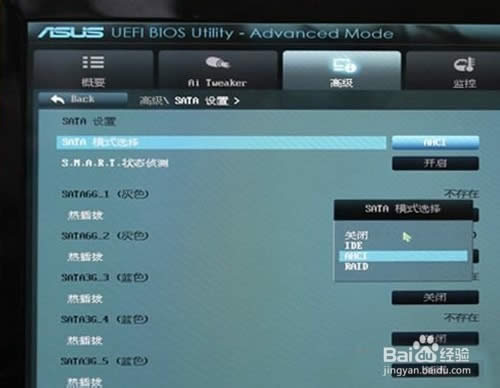 最实用的固态重装系统教程图四 方法/步骤3: 第三步开始用U盘装系统到SSD 下面我们拿制作好的U盘启动盘,以安装Win7系统为例,其他XP、Win8系统安装都一样,这里我们用的是浦科特M5S 256G固态硬盘装系统。  最实用的固态重装系统教程图五 首先在电脑启动菜单或进入BIOS内设置U盘为第一启动盘,在主板BIOS中启动项--启动选项属性--选择启动的优先顺序。选择好后保存,U盘启动,开机即可进入下面的画面U盘里边的电脑店启动界面了。 然后我们选择第一项“运行电脑店的Win03PE 2013增强版”。 之后等待一会加载Windows PE,之后就可以进入PE操作操作桌面了,如下图。 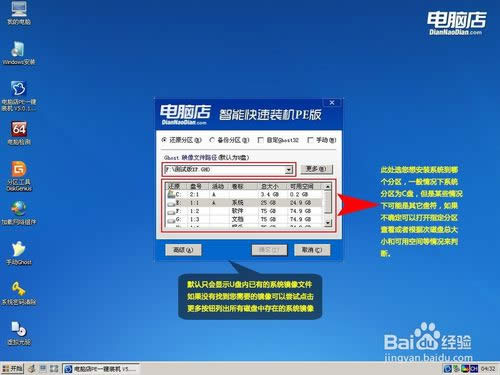 最实用的固态重装系统教程图六 新买回来的SSD都是没有分区的,我们选择“电脑店”自带的分区工具“DiskGenius”进行分区,选择分区时一定记得勾选“对齐到下列扇区数的整数倍”,也就是我们常说的SSD 4K分区对齐,固态硬盘必须济设置4K对齐,才会发挥出去高速的性能,这点必须注意,如上图所示。 随着硬盘容量不断扩展,为了提高容错能力和读写速度,将原来的每个扇区512字节改为每个扇区4096个字节,也就是现在常说的“4K扇区”,那“4K对齐”就是符合“4K扇区”定义格式化过的硬盘,并且按照4K的规则写入数据。 如果固态硬盘4K不对齐,写入的数据写入点正好会介于两个4K扇区的之间,也就是说即使是写入最小量的数据,也会使用到两个4K扇区,这样会造成跨区读写,读写次数放大,从而影响读写速度。另外由于固态硬盘写入次数有限,如果4K不对齐,寿命也会缩短,因此使用SSD必须要进行4K对齐。  最实用的固态重装系统教程图七 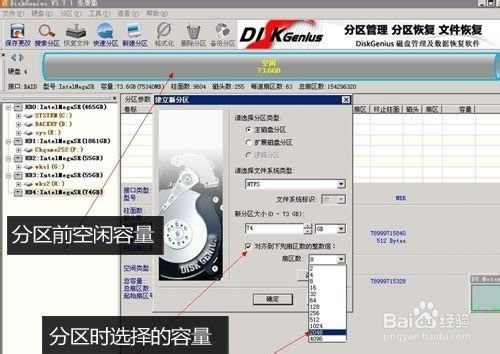 最实用的固态重装系统教程图八 分好区后,点击PE桌面上的电脑店PE一键安装器 然后我们找到之前下载复制到U盘里的Win7 64Bit .gho后缀的镜像文件。 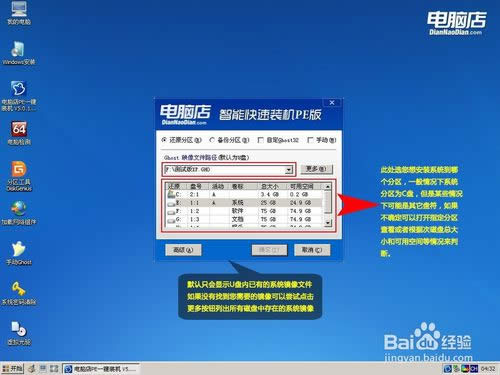 最实用的固态重装系统教程图九 完成之后点击“开始安装”,安装完后,会弹出一个对话框,确定即可,至此系统已经安装到固态硬盘,如上图所示,下面会进入系统的最后配置。 注:这里需要注意的是,之后会重启电脑,建议在上一步点击确定后,立即拔掉电脑上的U盘,否则又将进入电脑店安装系统界面,当然你也可以再进入BIOS设置成硬盘启动也可以,这里建议大家拔掉U盘,可自动进入从系统盘启动,从而完成以下系统的安装。  最实用的固态重装系统教程图十  最实用的固态重装系统教程图十一  最实用的固态重装系统教程图十二 9安装过程中会重启电脑,安装完成后,会弹出对话框,下一步即可。 10最后恭喜您,您的SSD已经成功地装上系统。上述这种安装方法,方便实用,安装的耗时很短,几分钟内就可以搞定,一个U盘可以同时装多种不同系统。 以上的全部内容就是小编为网友们带来的最实用的固态重装系统教程了,虽然上面的教程有繁琐,但小编还是希望网友们能学会使用固态重装系统这个技巧,毕竟技多不压身。感谢大家一直对小编的支持和厚爱,我将用更多精彩的教程来回报大家。 系统软件一般是在计算机系统购买时随机携带的,也可以根据需要另行安装。 |
说起固态重装系统这种方法,相信听过的网友并不多,一般大家都是在使用u盘重装系统。不过小编要告诉大家
u盘恢复数据工具出现这种情况该怎么办,其实u盘恢复数据工具是很容易出现这种问题的,只要我们做到以下
一键重装win7系统是很多朋友都想要掌握的,为什么这么说呢?因为我们的电脑迟早会崩溃的啦,所以我们
u盘恢复数据工具出现这种情况该怎么办,其实u盘恢复数据工具是很容易出现这种问题的,只要我们做到以下