
发布时间:2023-07-18 来源:win7旗舰版 浏览量:
|
系统软件是指控制和协调计算机及外部设备,支持应用软件开发和运行的系统,是无需用户干预的各种程序的集合,主要功能是调度,监控和维护计算机系统;负责管理计算机系统中各种独立的硬件,使得它们可以协调工作。系统软件使得计算机使用者和其他软件将计算机当作一个整体而不需要顾及到底层每个硬件是如何工作的。 小编最近得到了一篇电脑系统重装win7u盘重装图文教程,别提有多开心了!因为通过这篇教程我们可以学会u盘重装win7系统的方法,只要我们学会了u盘重装win7系统,以后电脑出问题就再也不怕啦!下面就给大家带来电脑系统重装win7u盘重装图文教程吧。 下载并安装有大白菜U盘启动制作工具V4.6(新年特别版);点击桌面图标;  电脑系统重装win7u盘重装图文教程图1 插入U盘之后点击一键制作USB启动盘 按钮,程序会提示是否继续,确认所选U盘无重要数据后开始制作: 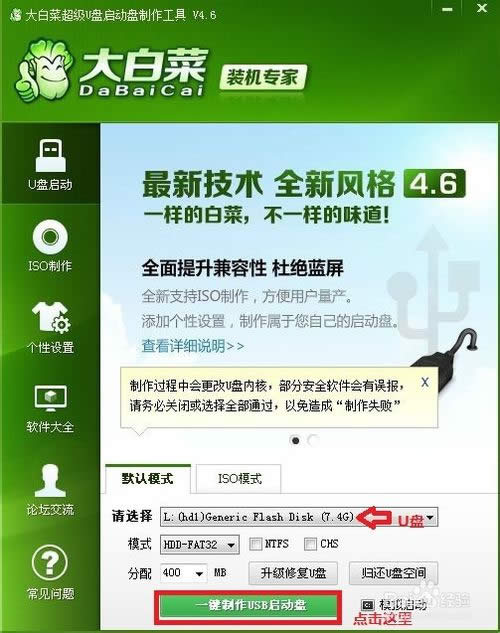 电脑系统重装win7u盘重装图文教程图2 弹出对话框 点击确定 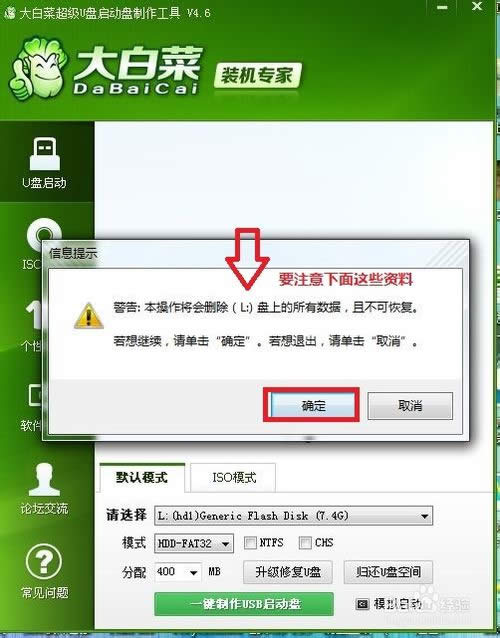 电脑系统重装win7u盘重装图文教程图3 制作过程中不要进行其它操作以免造成制作失败,制作过程中可能会出现短时间的停顿,请耐心等待几秒钟,当提示制作完成时安全删除您的U盘并重新插拔U盘即可完成启动U盘的制作。 这样我们就制作成功了。 接着我们来提取Gho系统文件,从网上下载到的win7重装系统教程ISO系统文件,右击你文件,解压到 ASUS_GhostWin7Sp1_v201207\这里(这里我们是装Win7 系统哦就解压Win 7的) 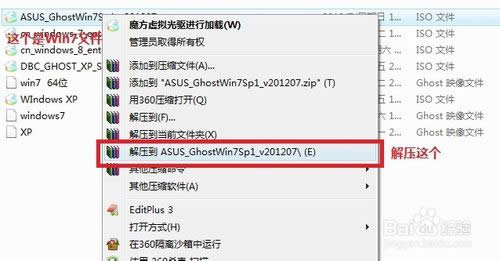 电脑系统重装win7u盘重装图文教程图4 打开我们的刚刚解压的文件夹,打开文件夹,你会看到有一个GHO文件夹,再点击Gho文件夹,招到Win7 Gho文件系统 ,我们把这个拷贝到我们的U盘(做过U启的)中;就可以去重装系统了 ,记得是Win7的Gho文件哦; 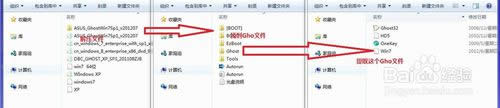 电脑系统重装win7u盘重装图文教程图5 重启电脑,台式机我们按DEL键,如果是笔记本一般(按F1或F2或F11)等 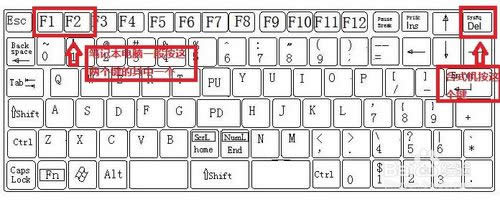 电脑系统重装win7u盘重装图文教程图6  电脑系统重装win7u盘重装图文教程图7 用键盘的上下左右键选择Advanc BIOS ,再回车 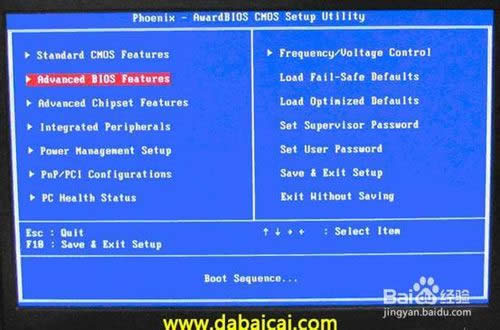 电脑系统重装win7u盘重装图文教程图8 进入这个界面,我们点击Hard Disk Boot Prioity 进去把U盘调为第一项,接着把First Boot Device 这个调为USB-FDD(USB -ZIP);按F10 选择OK,保存并退出; 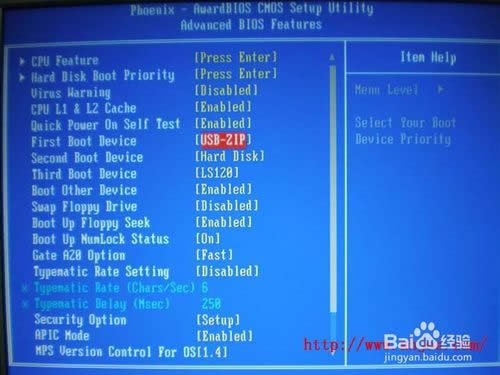 电脑系统重装win7u盘重装图文教程图9 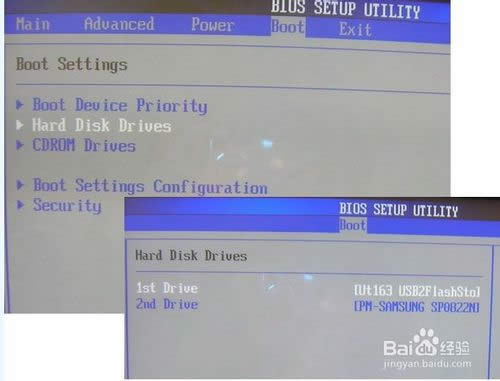 电脑系统重装win7u盘重装图文教程图10 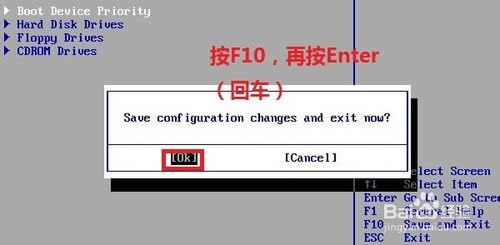 电脑系统重装win7u盘重装图文教程图11 过一会就启动U启;然后我们选择运行大白菜Win7 PE精简版(超高兼容) 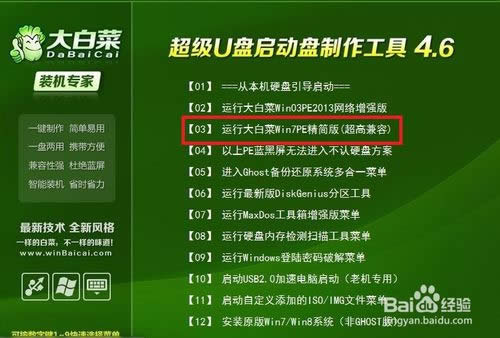 电脑系统重装win7u盘重装图文教程图12 再过一会,我们进入PE系统;  电脑系统重装win7u盘重装图文教程图13 首先我们双击桌面的分区工具 DiskGenius;把你要安装在那个盘,就格式化这个盘, 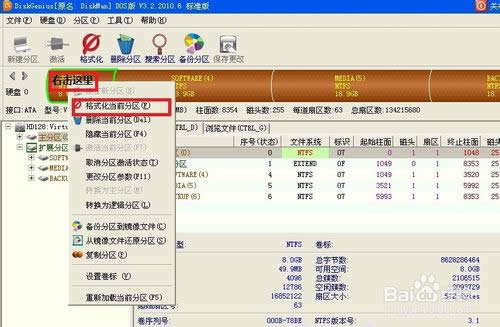 电脑系统重装win7u盘重装图文教程图14 格式一般是NTFS,点击格式化; 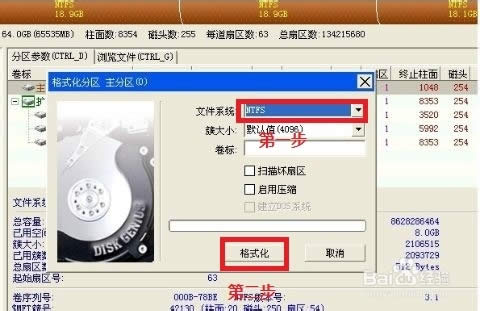 电脑系统重装win7u盘重装图文教程图15 关闭分区工具 DiskGenius,再点击桌面的手动Ghost; 出现的界面:点击ok,进入ghost 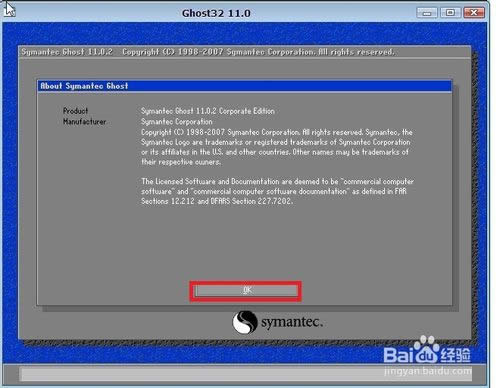 电脑系统重装win7u盘重装图文教程图16 下图为进入ghost的界面 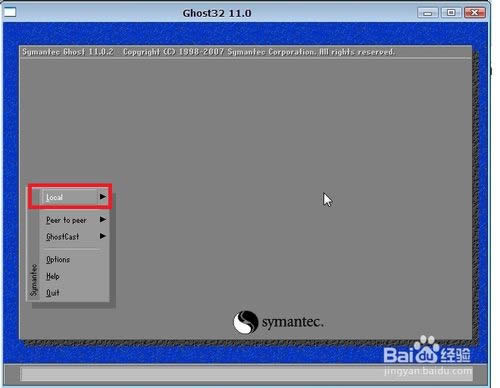 电脑系统重装win7u盘重装图文教程图17 依次点击:local—partition—from image 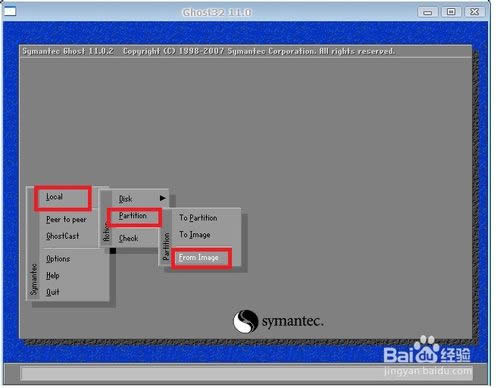 电脑系统重装win7u盘重装图文教程图18 跳出的窗口如下: 在下拉的浏览列表中,选择你的gho文件的位置。最好将GHO文件放在根目录,这样容易找到,ghost软件对文件夹名为中文的,会出现乱码,然你看不懂。(这里你先去计算机哪里看你的U盘的盘符是D盘还是E盘等,这样就知道你的U盘) 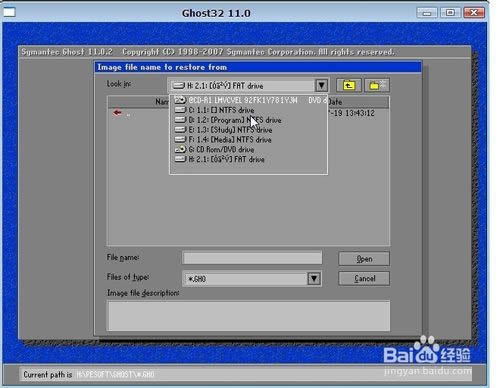 电脑系统重装win7u盘重装图文教程图19 选择好后GHO文件后,点击open, 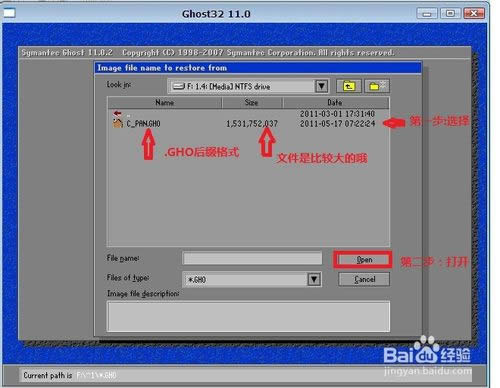 电脑系统重装win7u盘重装图文教程图20 这里没什么好选择,直接点击OK 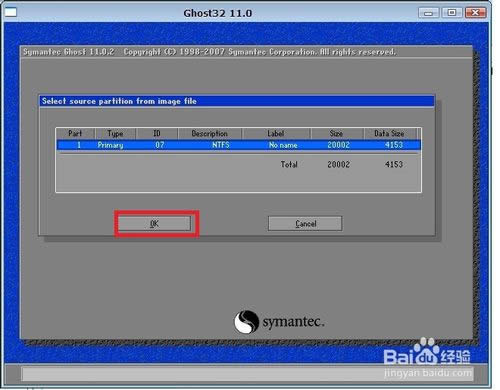 电脑系统重装win7u盘重装图文教程图21 现在出现的窗口你就选择你要装的那个盘(看Size 一般大的数据就是硬盘,小的就是U盘),选择硬盘,然后点击OK 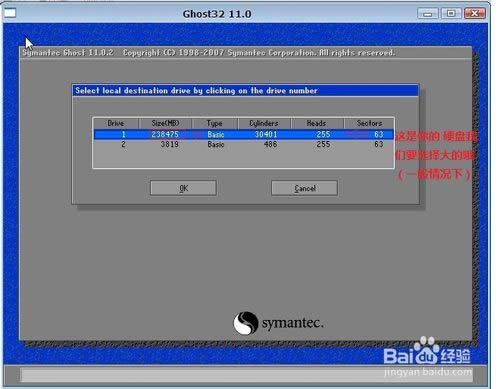 电脑系统重装win7u盘重装图文教程图22 出现如下窗口后,辨认你的系统要装在哪个盘,从size那一栏的磁盘大小数据辨认你的盘符,一般选第一个,是C盘,选中后,点击ok。 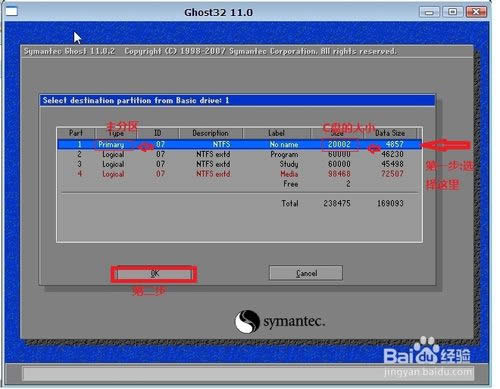 电脑系统重装win7u盘重装图文教程图23 下图提示你是否真的要重装分区,想重装的,点击yes,不想重装的点击no。 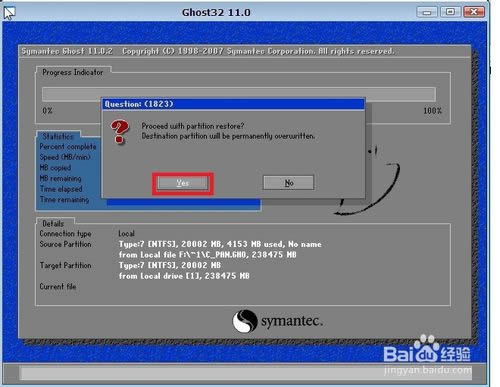 电脑系统重装win7u盘重装图文教程图24 等进度条条跑到100%,我们选择continue; 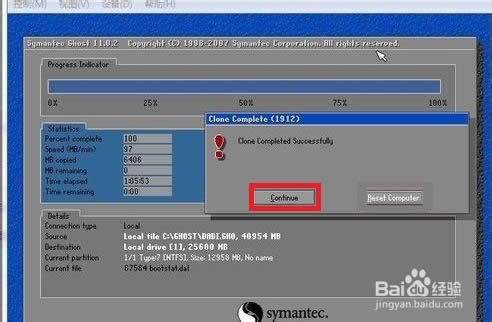 电脑系统重装win7u盘重装图文教程图25 这里我们修复一下启动项,点击开始,程序,在点击系统维护,再点击系统启动引导修复; 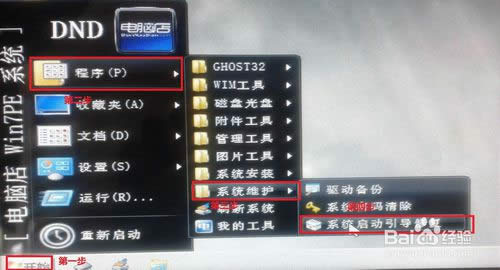 电脑系统重装win7u盘重装图文教程图26 弹出画面,点击自动修复,接着进行修复 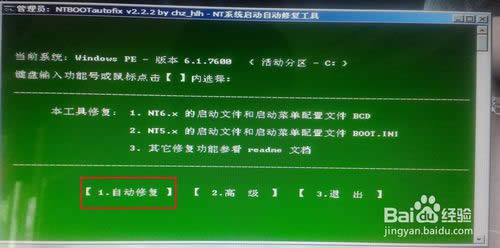 电脑系统重装win7u盘重装图文教程图27  电脑系统重装win7u盘重装图文教程图28 修复好了,点击退出;  电脑系统重装win7u盘重装图文教程图29 完成上述步骤后,就会点击重装系统了,然后黑屏的时候,拔出U盘; 重启电脑,台式机我们按DEL键,如果是笔记本一般(按F1或F2或F11)等 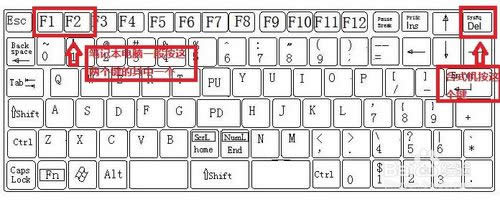 电脑系统重装win7u盘重装图文教程图30 把第一启动项的 1st Boot Device 的【USB-FDD或USB-ZIP】改成【Hard Deice】;按F10 选择OK,保存并退出; 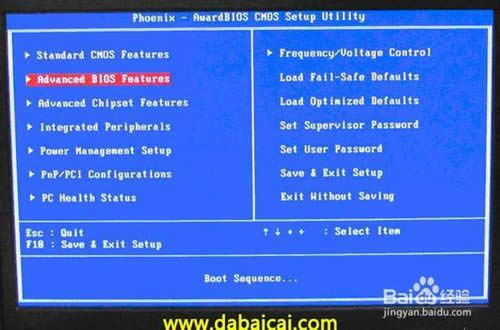 电脑系统重装win7u盘重装图文教程图31 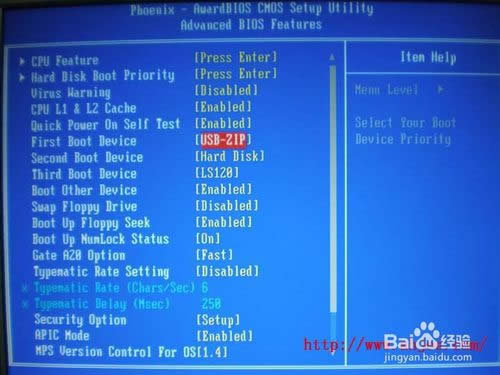 电脑系统重装win7u盘重装图文教程图32 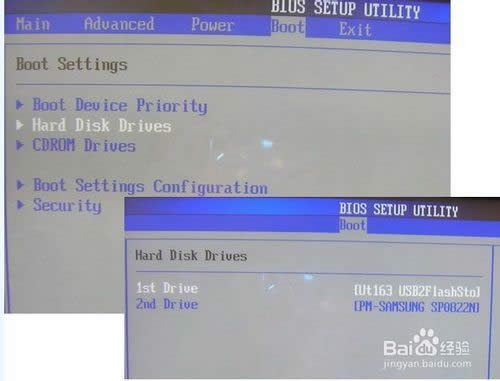 电脑系统重装win7u盘重装图文教程图33 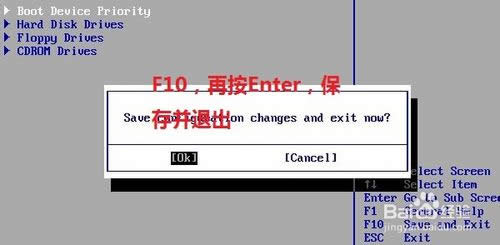 电脑系统重装win7u盘重装图文教程图34 以上就是电脑系统重装win7u盘重装图文教程的全部内容了,大家如果觉得这篇教程真的可以帮助大家学会u盘重装win7系统的话,大可将这篇教程收藏起来备用哦,以后身边有朋友遇到这样的问题,也可以将这篇教程分享给他们呢。 系统软件一般是在计算机系统购买时随机携带的,也可以根据需要另行安装。 |
现在重装系统软件那么多,肯定有很多朋友想问电脑系统重装软件哪个好吧?其实关于电脑重装软件哪个好的问
电脑系统一键重装的软件使用教程是什么,现在都流行在线一键重装系统软件了,很多网友们都问小编系统一键
今天小编要给大家带来的就是电脑系统安装教程,因为现在有很多电脑新手都不知道电脑出问题之后要如何解决
电脑系统重装后无法启动是怎么回事呢?电脑系统重装后无法启动是最近网友们在系统重装之后问小编最多的问