
发布时间:2023-07-18 来源:win7旗舰版 浏览量:
|
系统软件是指控制和协调计算机及外部设备,支持应用软件开发和运行的系统,是无需用户干预的各种程序的集合,主要功能是调度,监控和维护计算机系统;负责管理计算机系统中各种独立的硬件,使得它们可以协调工作。系统软件使得计算机使用者和其他软件将计算机当作一个整体而不需要顾及到底层每个硬件是如何工作的。 今天小编要给大家带来的就是电脑系统安装教程,因为现在有很多电脑新手都不知道电脑出问题之后要如何解决,所以收藏一篇电脑系统安装教程就非常有必要了。大家听完一定很想要吧?不要着急,下面小编就给大家带来菜鸟都会的电脑系统安装教程。 准备工作: 1、1G以上的U盘或存储卡 2、UltraISO-U盘系统文件写入工具 3、系统安装文件 下面开始讲如何利用U盘制作启动盘安装电脑操作系统 第一步,双击UltraISO.exe,再打开刚才下载的系统文件  菜鸟都会的电脑系统安装教程图1 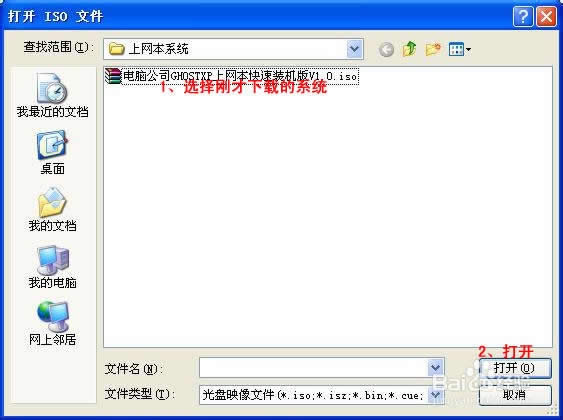 菜鸟都会的电脑系统安装教程图2 第二步,插入U盘或是存储卡,选择“启动光盘-写入硬盘映像”  菜鸟都会的电脑系统安装教程图3 第三步,选择写入模式,制作启动盘(写入前请备份重要数据)。模式有USB-ZIP与USB-HDD两种,不同有主板支持的模式有差别,大多数情况下支持USB-ZIP。  菜鸟都会的电脑系统安装教程图4 选择“是”以继续写入数据  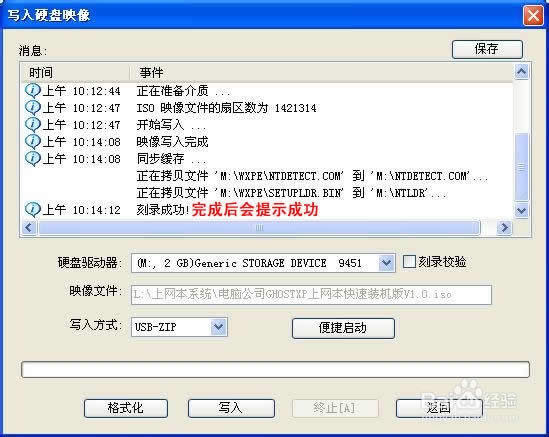 菜鸟都会的电脑系统安装教程图5 第四步,制作完成后就可以开始安装系统了。将U盘插入上网本并开机,启动时按DEL(或F2)进入主板CMOS设置,设置第一启动设备为USB或可移动装置,可以启动即告成功  菜鸟都会的电脑系统安装教程图6 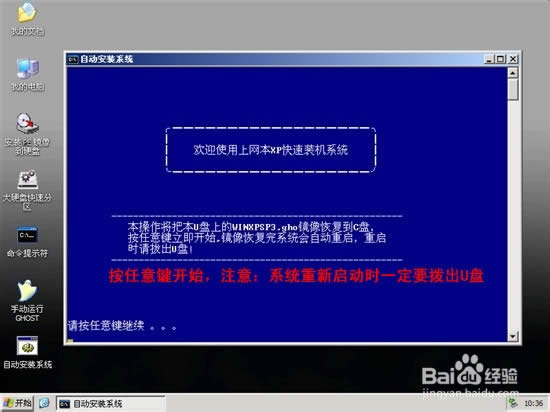 菜鸟都会的电脑系统安装教程图7 第五步,用U盘启动,进入WINPE,新本本要先分区,然后双击桌面左下角的“自动安装系统”  菜鸟都会的电脑系统安装教程图8 第六步,按任意键开始复制系统,复制完后系统会自动重启。 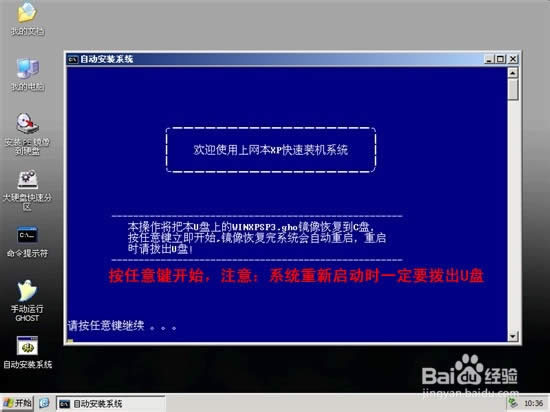 菜鸟都会的电脑系统安装教程图9 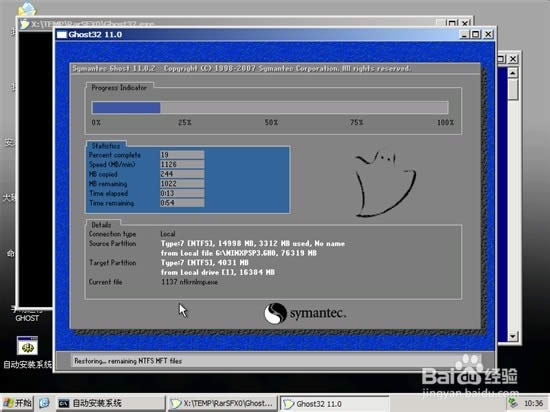 菜鸟都会的电脑系统安装教程图10 重启后系统会自动部署安装,包括常用软件与硬件驱动都会自动安装好。 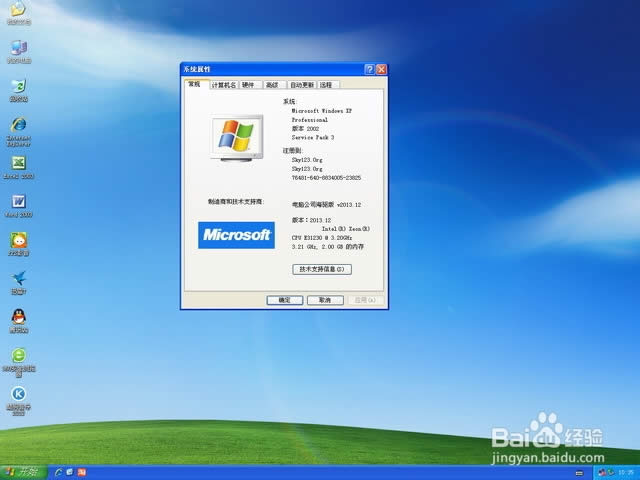 菜鸟都会的电脑系统安装教程图11 以上就是菜鸟都会的电脑系统安装教程了,不知道大家是否都已经学会了这个方法呢?说实话小编觉得这个方法超赞的,因为小编六年级的侄子就是通过这个方法学会了电脑重装系统哦,昨天小编回家看到侄子给自己安装的xp系统,感动得打了他一顿呢。 系统软件一般是在计算机系统购买时随机携带的,也可以根据需要另行安装。 |
今天小编要给大家带来的就是电脑系统安装教程,因为现在有很多电脑新手都不知道电脑出问题之后要如何解决
现在安装系统是常用方法有u盘安装系统,使用一键重装软件安装系统和使用光盘安装系统。今天小编就给大家