
发布时间:2023-07-18 来源:win7旗舰版 浏览量:
|
系统软件是指控制和协调计算机及外部设备,支持应用软件开发和运行的系统,是无需用户干预的各种程序的集合,主要功能是调度,监控和维护计算机系统;负责管理计算机系统中各种独立的硬件,使得它们可以协调工作。系统软件使得计算机使用者和其他软件将计算机当作一个整体而不需要顾及到底层每个硬件是如何工作的。 如今的电脑系统已经不自带光驱,u盘被广泛应用,我们用u盘怎么装系统呢?很多人都用闲余的u盘装系统,但是不知道用u盘怎么装系统要怎样操作系统安装,光想也没用,怎么办呢?那就跟着小编一起来,小编告诉大家我们用u盘怎么装系统,相信聪明如你,很快就知道用u盘怎么装系统。 u盘装系统方法/步骤 1.首先,你需要将系统的GHO或备份的GHO文件放到电脑或U盘中; 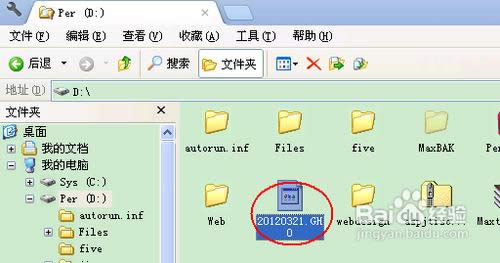 2.然后,制作一个可以启动电脑的U盘。具体的制作方法因经验中有很多,此处略,详见参考资料系统重装步骤;  3.有了系统文件GHO和可启动电脑的U盘,我们再设置电脑从U盘启动。按DEL进入BIOS,将里面的“First Boot Device”选择为“USB-ZIP”: 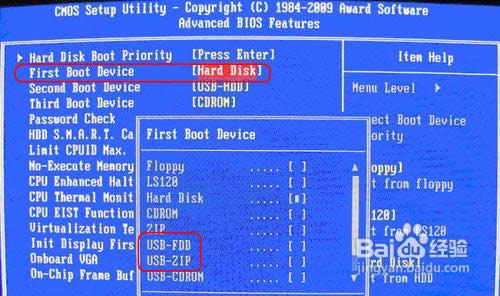 4.然后,将U盘插入电脑,由于已经设置从U盘启动,所以开机会自动从U盘启动:  5.进入U盘界面,我们选择第一个Windows PE即可进入U盘PE系统:  6.进入U盘PE系统后,启动GHOST程序: 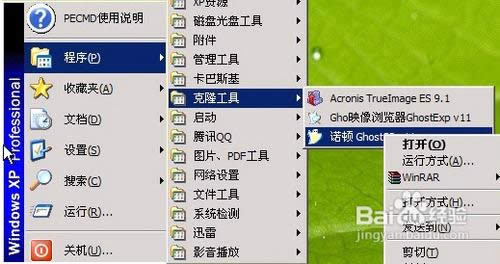 7.选择“Local”,再选择“Paritition”,再选择“From Image”: 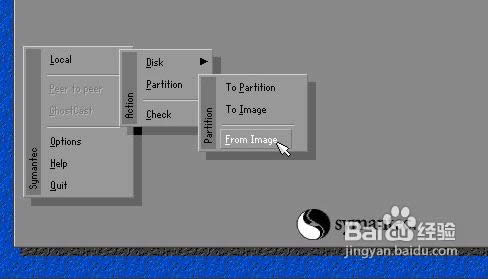 8.然后,按键盘上的Tab跳格键找到我们的GHO文件,再选择“Open”: 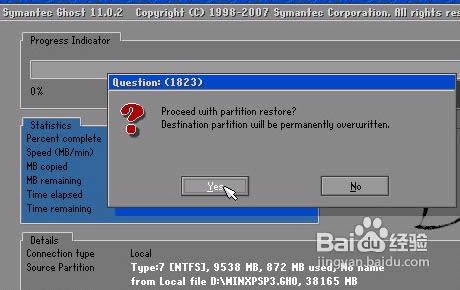 9.然后在接下来的窗口中选择要安装系统的硬盘: 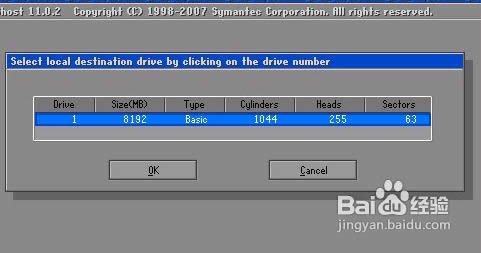 10.接下来就是选择要安装系统的分区了,选好后按“OK”键继续下一步: 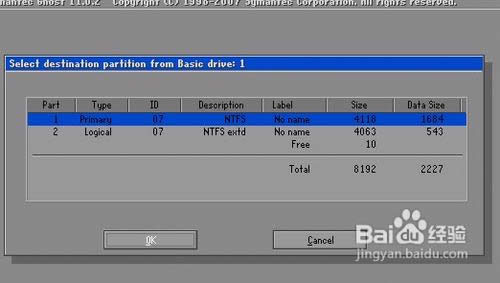 11.接着会弹出询问是否要还原到这个分区的确认对话框,选择“Yes”即: 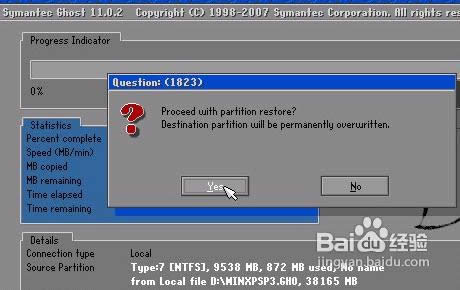 12.好了,下面开始正式的安装系统了,有详细的进度条显示: 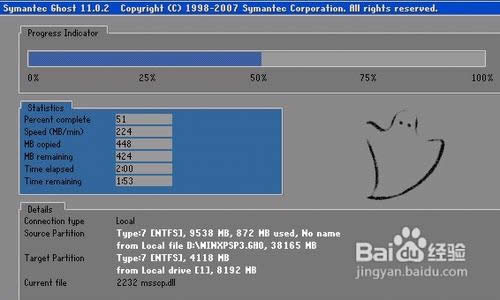 13.进度条进行到100%时,安装结束,会弹出一完成的对话框,选择“Reset Computer”重启电脑即可: 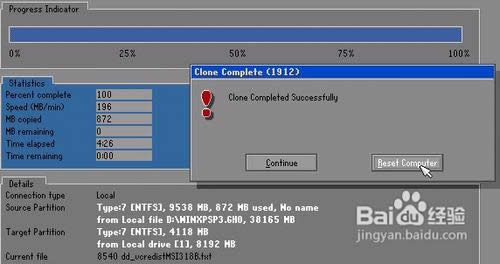 我们用u盘怎么装系统的全部教程内容为大家讲解到这里就结束了,如果你有闲余的u盘不用的话,不妨跟着小编一起学习u盘装系统教程,这样一来又可以利用不用的u盘,二来还可以学习到系统重装教程,是不是觉得很好呢?简直是一举二得们,不是吗? 系统软件一般是在计算机系统购买时随机携带的,也可以根据需要另行安装。 |
如今的电脑系统已经不自带光驱,u盘被广泛应用,我们用u盘怎么装系统呢?很多人都用闲余的u盘装系统,