
发布时间:2023-07-19 来源:win7旗舰版 浏览量:
|
系统软件是指控制和协调计算机及外部设备,支持应用软件开发和运行的系统,是无需用户干预的各种程序的集合,主要功能是调度,监控和维护计算机系统;负责管理计算机系统中各种独立的硬件,使得它们可以协调工作。系统软件使得计算机使用者和其他软件将计算机当作一个整体而不需要顾及到底层每个硬件是如何工作的。 最近关于苹果双系统重装xp的问题越来越多了,身边有很多苹果用户都在问小编有没有苹果双系统重装xp教程。小编当然理解大家的苦衷,所以今天就要给大家带来最简单实用的苹果双系统重装xp教程,有兴趣的朋友一起来看看吧! 准备工作: 1.外置DVD光驱 2.U盘或移动硬盘 3.无线路由器 4.Windows xp系统安装光盘 将您下载的windows xp iso镜像刻录到光盘上即可。 1.进入mac系统,打开Book Camp。因为没有光驱的原因,该程序会让你们将需要的驱动都被保存到一个文件夹中,建议保存到保存到你的U盘或者移动硬盘。如图一 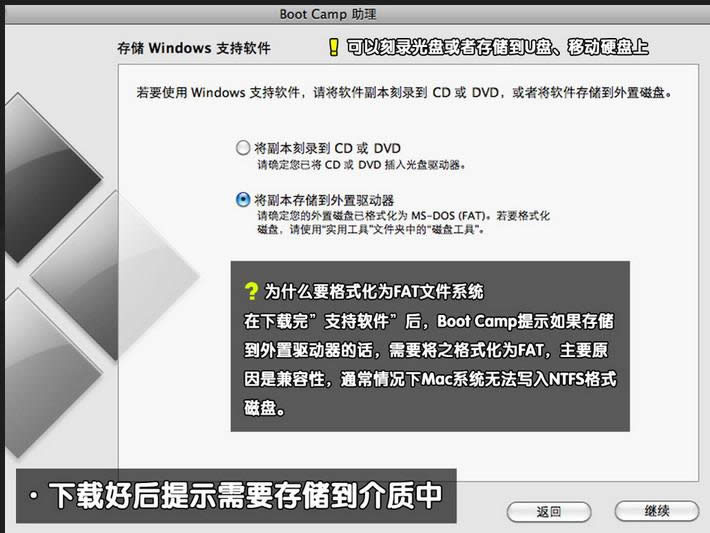 苹果双系统重装xp系统教程图一 2.BOOTCAMP分完区开始,小编一共给分了50G的磁盘空间,其中20G作为苹果电脑装xp系统的主分区,另外30G FAT32格式的为扩展分区,方便苹果和XP下能共同读写。插入实现事先准备好的xp系统 光盘,打开BOOTCAMP点击开始安装。如图二 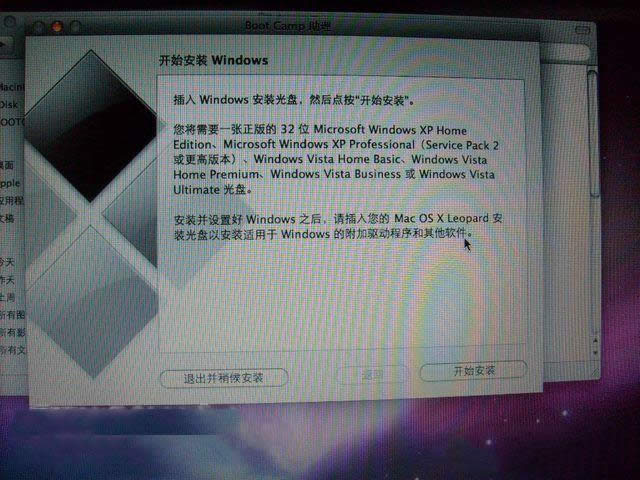 苹果双系统重装xp系统教程图二 3.重新启动电脑,电脑进入XP系统安装界面,一直点击下一步到系统分区界面。如图三 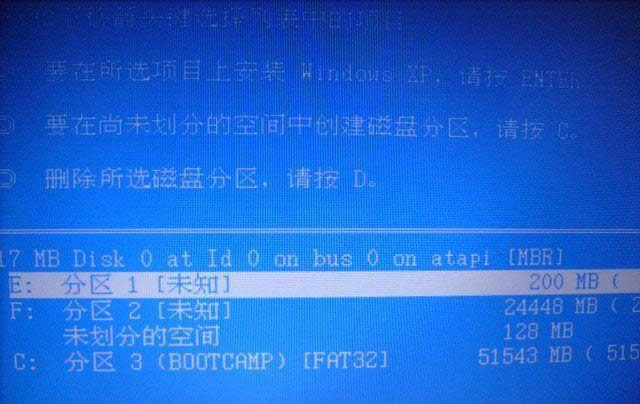 苹果双系统重装xp系统教程图三 4.在这里我们可以看到一个200M的多于空间,我们按键盘上的L键删除即可。如图四 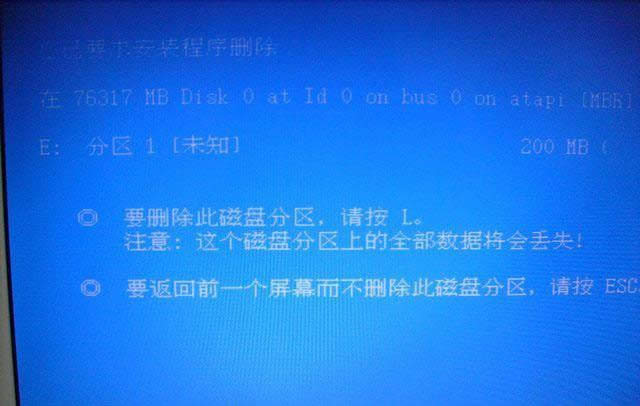 苹果双系统重装xp系统教程图四 5.接着,把BOOTCAMP 分区也删除,道理同删除200M多于空间。如图五 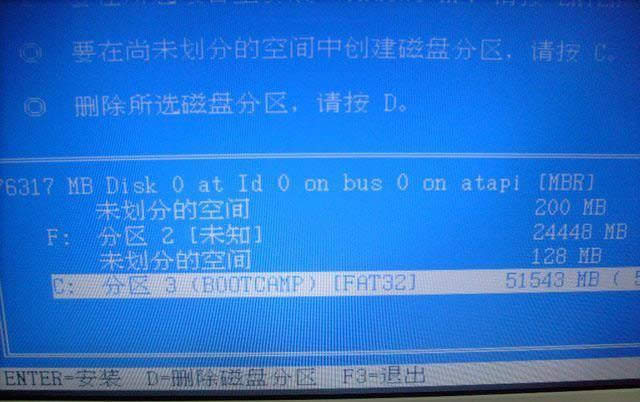 苹果双系统重装xp系统教程图五 6.删除200M和BOOTCAMP 分区后,现在只显示一个苹果分区和2个未分配分区了,这里我们将较大的一个未分配空间进行分区,使其成为xp系统的主分区。小编这里分配的是20G容量。如图六、图七 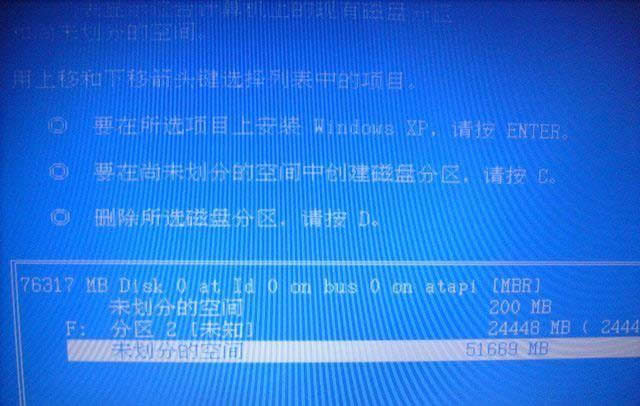 苹果双系统重装xp系统教程图六  苹果双系统重装xp系统教程图七 7.苹果电脑装xp系统的主分区分配完毕后,我们选择这个20G容量空间安装XP系统即可。如图八  苹果双系统重装xp系统教程图八 8.xp系统安装完毕后,进入XP系统桌面。打开设备管理器,查看xp系统驱动是否完整。在这里我们可以看到xp系统有很多驱动没有打上。如图九 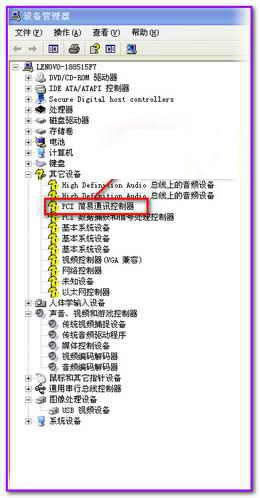 苹果双系统重装xp系统教程图九 9.将事先备份好的U盘插入电脑,双击U盘中的Boot Camp程序。这是Boot Camp会自动安装苹果电脑xp系统驱动,一段时间的等待后,驱动更新完成。如图十、十一 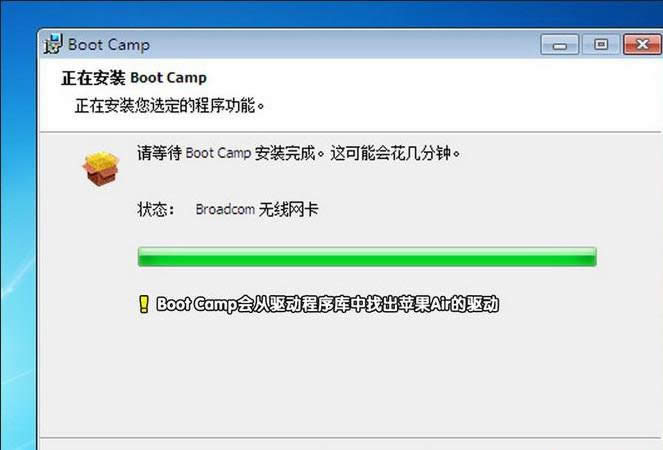 苹果双系统重装xp系统教程图十 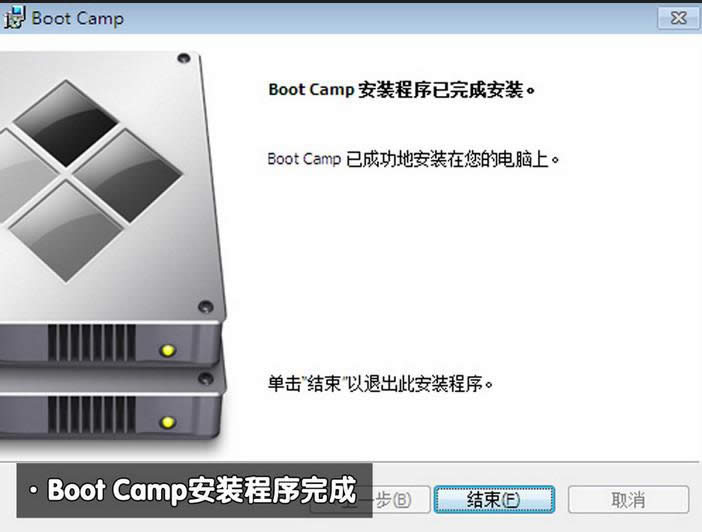 苹果双系统重装xp系统教程图十一 10.重启电脑,在键盘上按住"option"键我们可以看到苹果系统和xp系统,通过键盘的左右键选择右侧的xp系统进入。如图十二  苹果双系统重装xp系统教程图十二 11.到此,苹果电脑装xp系统结束。 如果大家对于苹果双系统重装xp有疑问的话,就一定要看看上面这篇苹果双系统重装xp教程,如果大家觉得这篇教程对自己有所帮助,就一定要将这篇教程收藏起来,说不定以后用得上哦。当然如果以后大家身边有朋友遇到了类似的问题,也可以将这篇教程分享给他。 系统软件一般是在计算机系统购买时随机携带的,也可以根据需要另行安装。 |
最近关于苹果双系统重装xp的问题越来越多了,身边有很多苹果用户都在问小编有没有苹果双系统重装xp教