
发布时间:2023-07-20 来源:win7旗舰版 浏览量:
|
系统软件是指控制和协调计算机及外部设备,支持应用软件开发和运行的系统,是无需用户干预的各种程序的集合,主要功能是调度,监控和维护计算机系统;负责管理计算机系统中各种独立的硬件,使得它们可以协调工作。系统软件使得计算机使用者和其他软件将计算机当作一个整体而不需要顾及到底层每个硬件是如何工作的。 大家的电脑系统运行缓慢吗?出现蓝屏死机现象吗?如果都有的话,重装系统c盘会是个不错的选择方案哦!或许你会问,自己对电脑系统不熟悉又没有重装系统c盘教程,怎么重装系统呢?那么接下来,小编就把最实用的重装系统c盘图文教程提供给大家。  首先我们在win7【即C盘】→program files中找到【装机人员工具箱】 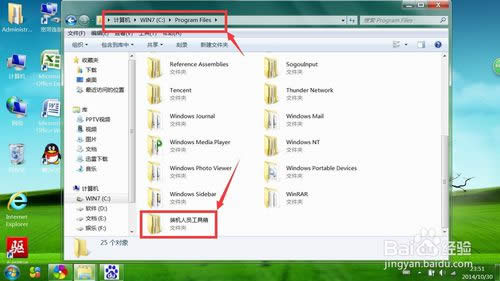 然后我们在【装机人员工具箱】→【实用工具】中找到下面红框中的文件【磁盘安装】也就是一键还原。 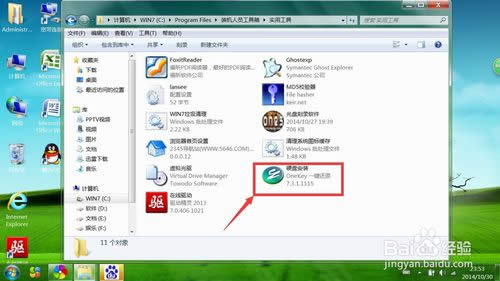 然后我们可以看到有在【常规】选项栏里有2个选项,我们选择第一个【还原系统】当然我们备份系统也可是使用这个方法哦。 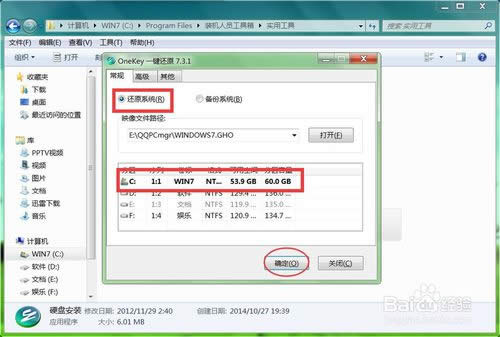 然后系统会自动关机重启,这个时候请不要紧张哈。这是正常过程。【重装c盘后,我们储存在c盘的文件以及软件都会被删除,请做好备份措施哦。】 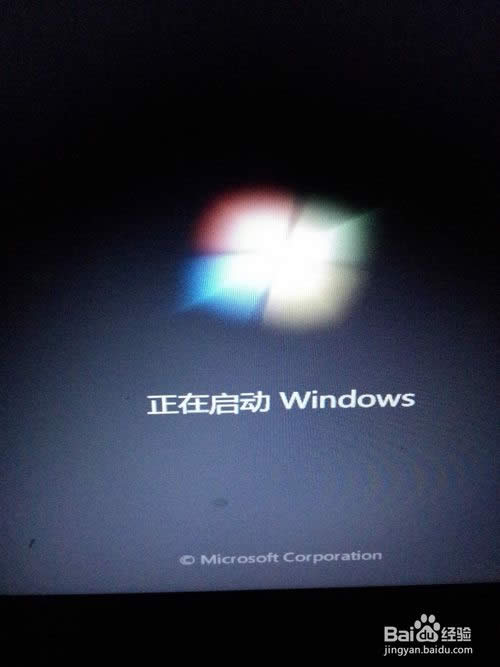 在重启的过程中,我们会花费一段时间,因为我们要重装磁盘c盘。 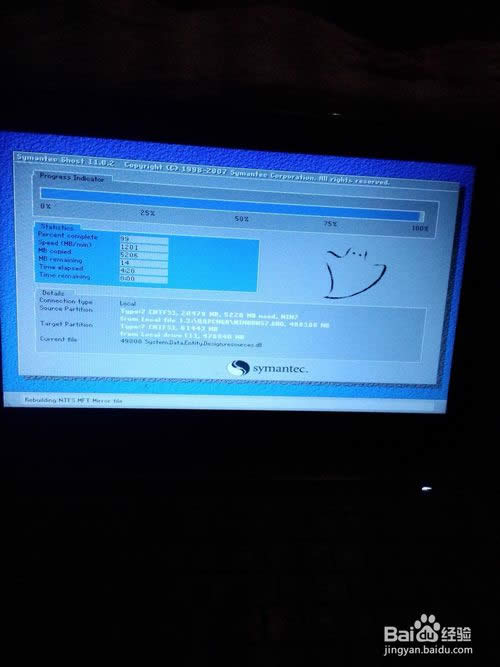 系统重装磁盘这段时间都是系统自动进行的,我们千万不要进行任何操作。 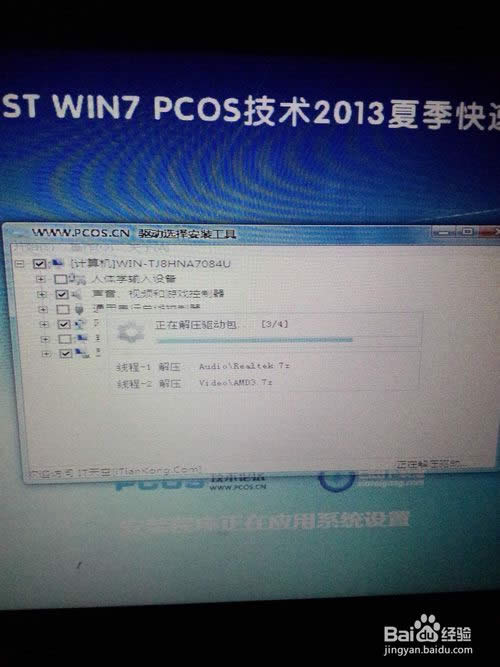 大约需要的时间在30min左右,系统自动重新安装完成后,会自动启动电脑,然后我们就可以正常的使用电脑了,再也不会出现卡死的现象。 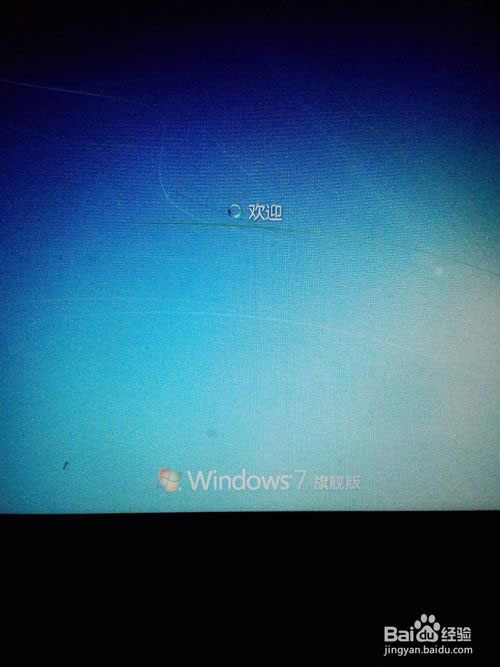 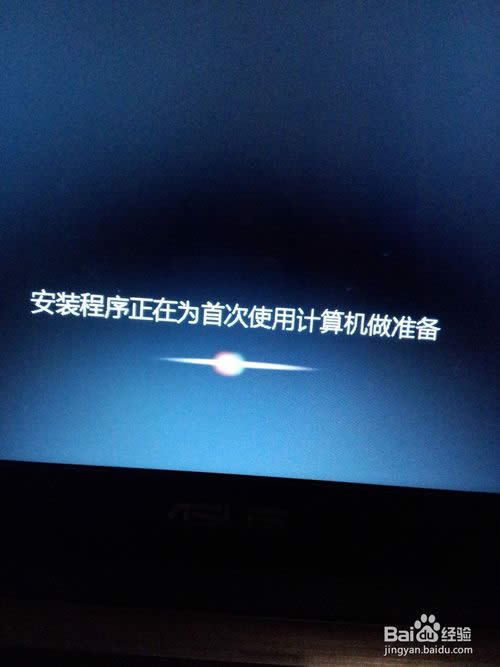 注意:如果大家找不到这个文件,也可以在网上下载。且此经验仅适用于电脑上没有【一键还原按钮】的用户。 小编为大家分享的最实用的重装系统c盘图文教程就到此结束了。如果你忍受不了你的电脑开机慢,打开软件运行慢,关键时候还不时地出现蓝屏死机想象,你就可以考虑重装系统c盘了。希望小编上述提供的最实用的重装系统c盘图文教程能帮到你! 系统软件一般是在计算机系统购买时随机携带的,也可以根据需要另行安装。 |
大家的电脑系统运行缓慢吗?出现蓝屏死机现象吗?如果都有的话,重装系统c盘会是个不错的选择方案哦!或
最实用的重装系统xp下载安装教程是什么,最近网友们都在问小编这个问题,因为他们的windows
有网友问小编关于最实用的联想a520系统重装教程,联想A520是主屏尺寸为4英寸 800x480像
最实用的thinkstation 重装系统(安装系统)图文详细教程
现在很多网友都买了笔记本电脑,所有很多网友都在小编邮箱里面留言说,thinkstation 重装