
发布时间:2023-07-20 来源:win7旗舰版 浏览量:
|
系统软件是指控制和协调计算机及外部设备,支持应用软件开发和运行的系统,是无需用户干预的各种程序的集合,主要功能是调度,监控和维护计算机系统;负责管理计算机系统中各种独立的硬件,使得它们可以协调工作。系统软件使得计算机使用者和其他软件将计算机当作一个整体而不需要顾及到底层每个硬件是如何工作的。 最近网友们想联想x240 重装系统,因为电脑出现了一些问题,严重影响他们使用笔记本电脑进行学习和工作了,那么他们知道解决问题就是联想笔记本重装系统,但是他们不知道最方便实用的x240 重装系统教程是什么,那么下面就让小编介绍给你们电脑小白吧。 x240 重装系统步骤: 1、安装土豆WinPE_u盘装系统V 2.0,安装过程比较简单,安装时记得把杀毒软件退出 2、安装好后打开程序进行制作土豆U盘PE启动盘,制作时注意如下细节:(制作时把杀毒软件退出) 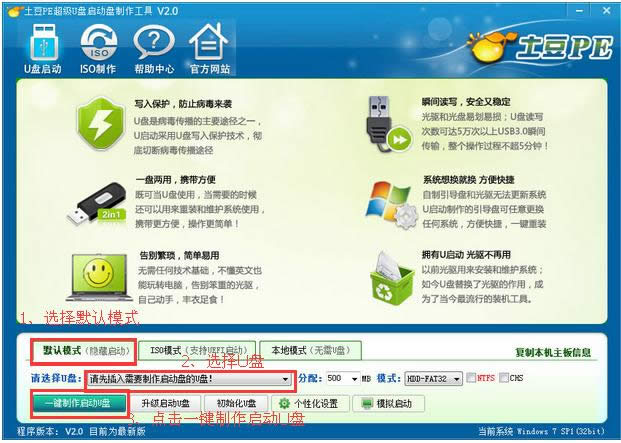 4、制作完成后,点击“模拟启动“,能够弹出新窗并模拟启动过程,说明制作成功。 二、设置Thinkpad x240笔记本从U盘启动 1、将制作好的土豆PE启动的U盘插入USB接口 2、Thinkpad x240笔记本开机出现Thinkpad开机画面后按F12进入启动选项界面,在弹出的窗口中选择U盘就可以从U盘启动(会进入下一步),按F12如果没有出现U盘启动选项,就改下BIOS设置:开机出现第一个界面时按F1进入BIOS,在Security选项卡中 选择Secure Boot选项 ,将其设置为:Disabled 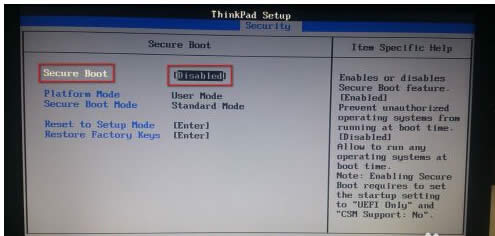 3、Startup选项卡中 选择UEFI/Legacy Boot选项 ,将其设置为:Both 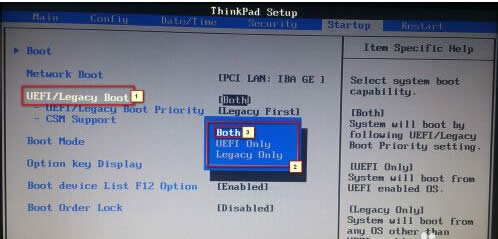 4、如用ISO安装不是ghost安装,需要在Config选项卡中将USB3.0选项暂时关闭一下,win7不支持USB3.0安装 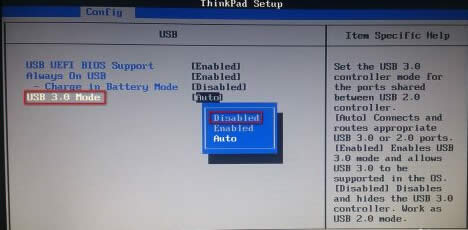 5、如有硬盘无法识别的现象出现需要修改,在选项UEFI/Legacy Boot Priority 将其设置为:UEFI First,修改后按F10保存重新启动 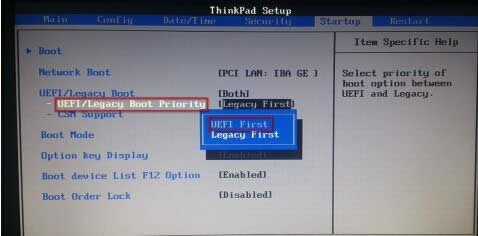 6、重启后出现Thinkpad开机画面后按F12进入启动选项界面,选择USB启动重启后第一界面按F12,选择U盘启动,进入U盘,出现如下界面:选择02或03进入都可以 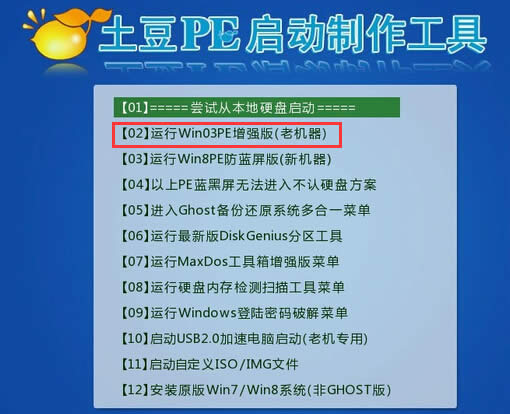 三、GHOST镜像文件 1、进入PE后,桌面会弹出如上图(没有弹出就双击打开桌面一键重装工具),按图中操作:这里要注意两点:一是本站下载的系统文件为ISO格式,解压后就得到GHO系统镜像文件,二是GHO系统镜像文件存放地址不能有中文,最好放在硬盘(除C盘)上的根目录下。  2、点击“确定”进入GHOST界面,如下图:让它自动完成,完成后会自动重启 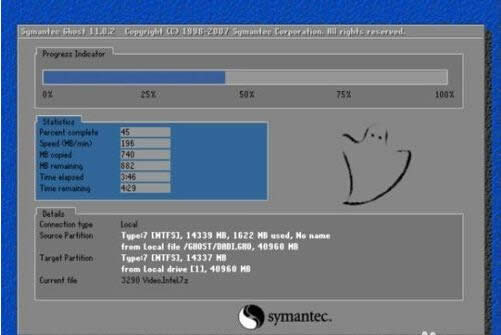 3、重启后,让它自动进入硬盘安装,如下图:让它自动安装,直到安装好出现WINDOWS桌面。 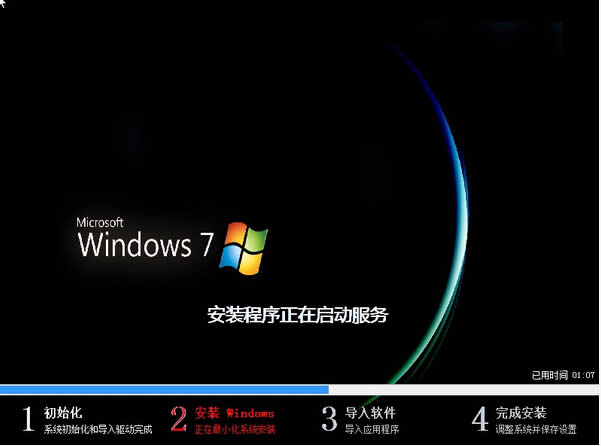 以上的这篇文章讲述的就是最方便实用的x240 重装系统图文教程了,这教程讲述的就是u盘工具重装系统的,就算系统完全崩溃U盘启动盘照样能进入U盘的PE迷你系统来进行启动电脑,启动后还可以把C盘的数据复制到其它盘,还能恢复数据,的确很方便!希望小编这个笔记本重装win7系统文章能帮到大家。 系统软件一般是在计算机系统购买时随机携带的,也可以根据需要另行安装。 |
最近网友们想联想x240 重装系统,因为电脑出现了一些问题,严重影响他们使用笔记本电脑进行学习和