
发布时间:2023-07-21 来源:win7旗舰版 浏览量:
|
系统软件是指控制和协调计算机及外部设备,支持应用软件开发和运行的系统,是无需用户干预的各种程序的集合,主要功能是调度,监控和维护计算机系统;负责管理计算机系统中各种独立的硬件,使得它们可以协调工作。系统软件使得计算机使用者和其他软件将计算机当作一个整体而不需要顾及到底层每个硬件是如何工作的。 最近很多朋友咨询苹果换硬盘系统重装的方法,小编纵横系统重装界十几年,大大小小的系统重装问题经历了无数遍,自然也知道苹果换硬盘系统重装要怎么操作。经过一晚上的辛苦耕耘,小编终于整理了一份苹果换硬盘系统重装图文教程出来,在此分享给大家。 关机状态下,按住Command +R键不放, 再按一下开机键松手,注意此时Command +R键不能松开。直到出现下图所示; 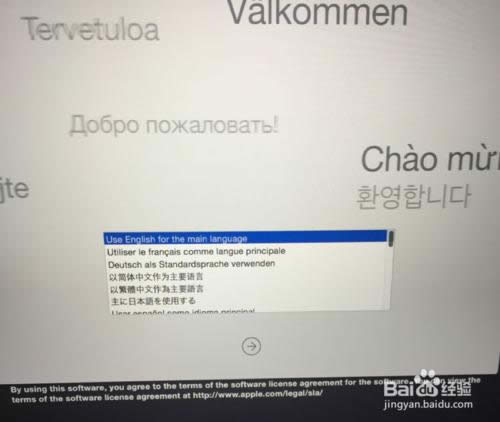 苹果换硬盘系统重装图文教程图1 选择将要安装的系统语言,点击“→”继续 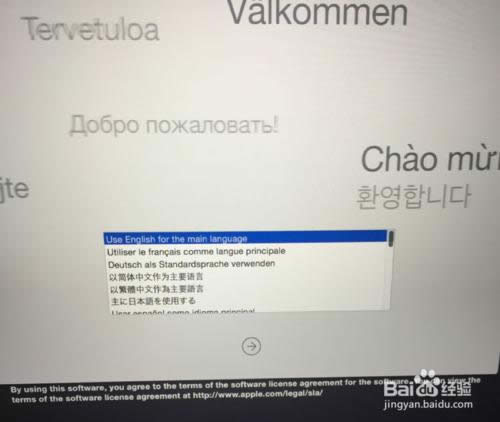 苹果换硬盘系统重装图文教程图2 连Wi-Fi(【提前透露】重装大概需要6个小时,会自动下载美国苹果官网5个GB的安装包,所以用无线网卡的同志要注意流量了。在家里或公司的同志们没事); 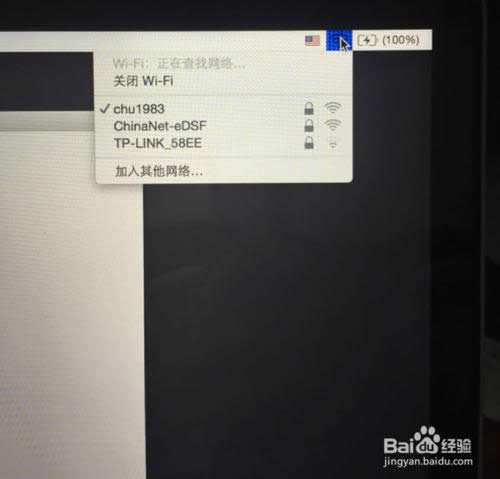 苹果换硬盘系统重装图文教程图3 点击【磁盘工具】; 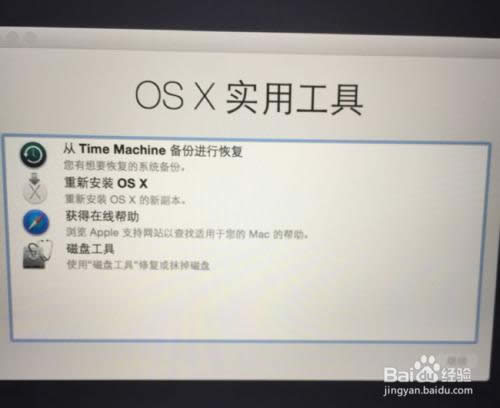 苹果换硬盘系统重装图文教程图4 点击第二个磁盘(Macintosh HD ),如下图鼠标的位置所示;【注意】如果您安装了Windows双系统,那么下图会出现第三个磁盘(BOOTCAMP盘)这个不用抹掉,没有的话(下图中就没有)和不懂我在说什么的同志看下一步,没事; 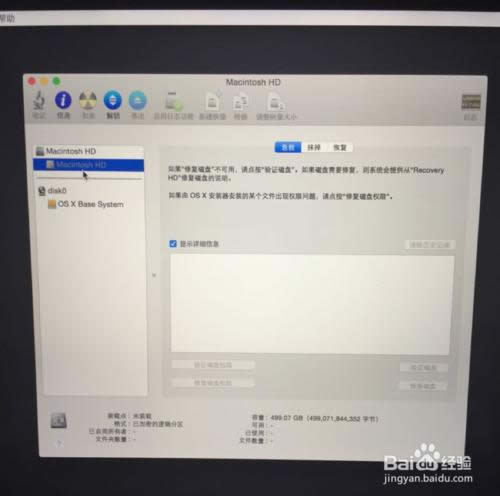 苹果换硬盘系统重装图文教程图5 点击第二个磁盘(Macintosh HD )后,如下图,选择中上方的“抹掉”选项卡 ,然后点击右下角的“抹掉…”。【注意】此步骤为格盘,也就是清空电脑的磁盘,把它变为全新空白的,电脑里所有软件和文件都将清空; 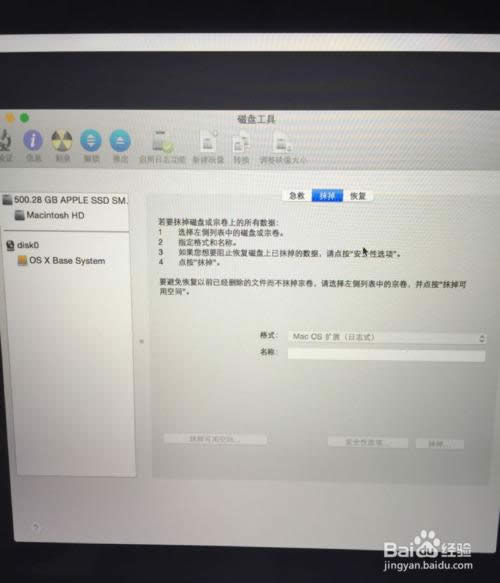 苹果换硬盘系统重装图文教程图6 关闭上面的窗口,选择【重新安装OS X】; 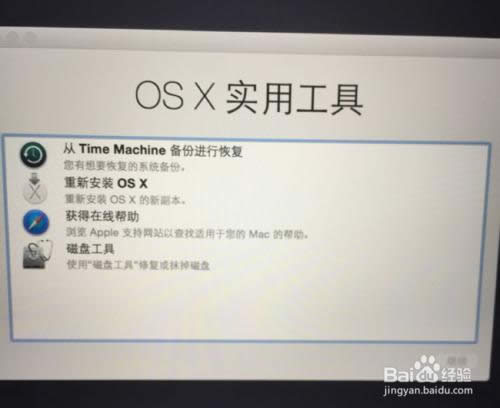 苹果换硬盘系统重装图文教程图7 点击“继续”,后面的不用说了,选择“同意”之类的条款。 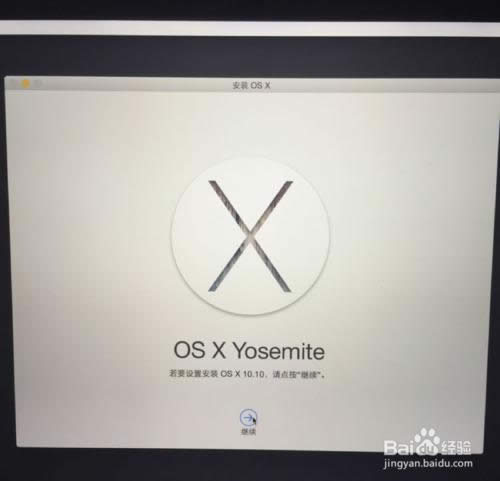 苹果换硬盘系统重装图文教程图8 直到到下面这个界面,就可以放着去休息了。注意看此条下面的【注意事项】。  苹果换硬盘系统重装图文教程图9 上述就是苹果换硬盘系统重装图文教程了,有换了新硬盘的苹果笔记本用户可以参照上面的方法给自己的电脑重装系统哦,一点也不麻烦。最后小编要提醒大家,重装系统一定要备份数据!这么重要的事情相信大家也不会忘记,小编就不说三遍了。拓展阅读:小鱼精品系统。 系统软件一般是在计算机系统购买时随机携带的,也可以根据需要另行安装。 |
最近很多朋友咨询苹果换硬盘系统重装的方法,小编纵横系统重装界十几年,大大小小的系统重装问题经历了无