
发布时间:2023-07-21 来源:win7旗舰版 浏览量:
|
系统软件是指控制和协调计算机及外部设备,支持应用软件开发和运行的系统,是无需用户干预的各种程序的集合,主要功能是调度,监控和维护计算机系统;负责管理计算机系统中各种独立的硬件,使得它们可以协调工作。系统软件使得计算机使用者和其他软件将计算机当作一个整体而不需要顾及到底层每个硬件是如何工作的。 安装系统的方法有非常多,所以今天小编要为网友们介绍固态硬盘装系统这种安装系统的方法。其实使用固态硬盘装系统是比较少网友使用的方法。但固态硬盘装系统还是一种比较好用的方法,所以小编还是挺推荐网友们使用的。下面就是固态硬盘装系统教程。 下面我们拿制作好的U盘启动盘,以安装Win7系统为例,其他XP、Win8系统安装都一样,这里我们用的是浦科特M5S 256G固态硬盘装系统。  固态硬盘装系统教程图一 首先在电脑启动菜单或进入BIOS内设置U盘为第一启动盘,在主板BIOS中启动项--启动选项属性--选择启动的优先顺序。选择好后保存,U盘启动,开机即可进入下面的画面U盘里边的电脑店启动界面了。 然后我们选择第一项“运行电脑店的Win03PE 2013增强版”。 之后等待一会加载Windows PE,之后就可以进入PE操作操作桌面了,如下图。 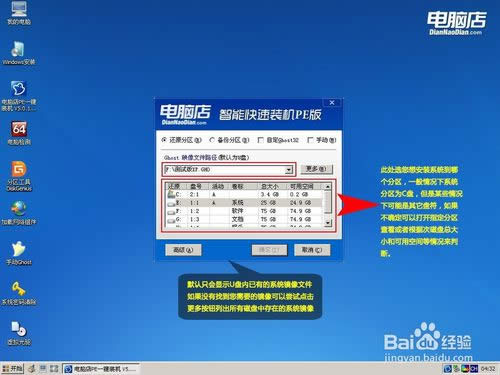 固态硬盘装系统教程图二 新买回来的SSD都是没有分区的,我们选择“电脑店”自带的分区工具“DiskGenius”进行分区,选择分区时一定记得勾选“对齐到下列扇区数的整数倍”,也就是我们常说的SSD 4K分区对齐,固态硬盘必须济设置4K对齐,才会发挥出去高速的性能,这点必须注意,如上图所示。 随着硬盘容量不断扩展,为了提高容错能力和读写速度,将原来的每个扇区512字节改为每个扇区4096个字节,也就是现在常说的“4K扇区”,那“4K对齐”就是符合“4K扇区”定义格式化过的硬盘,并且按照4K的规则写入数据。 如果固态硬盘4K不对齐,写入的数据写入点正好会介于两个4K扇区的之间,也就是说即使是写入最小量的数据,也会使用到两个4K扇区,这样会造成跨区读写,读写次数放大,从而影响读写速度。另外由于固态硬盘写入次数有限,如果4K不对齐,寿命也会缩短,因此使用SSD必须要进行4K对齐。  固态硬盘装系统教程图三 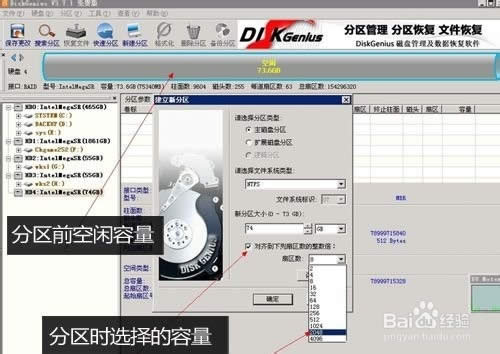 固态硬盘装系统教程图四 分好区后,点击PE桌面上的电脑店PE一键安装器 然后我们找到之前下载复制到U盘里的Win7 64Bit .gho后缀的镜像文件。 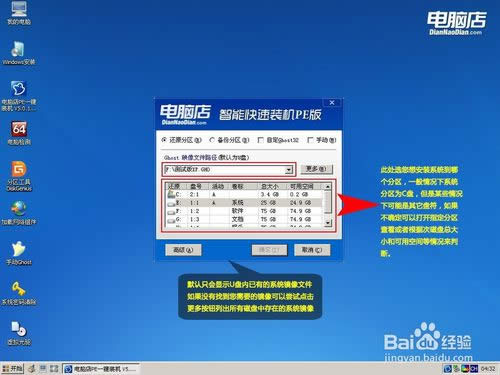 固态硬盘装系统教程图五 完成之后点击“开始安装”,安装完后,会弹出一个对话框,确定即可,至此系统已经安装到固态硬盘,如上图所示,下面会进入系统的最后配置。 注:这里需要注意的是,之后会重启电脑,建议在上一步点击确定后,立即拔掉电脑上的U盘,否则又将进入电脑店安装系统界面,当然你也可以再进入BIOS设置成硬盘启动也可以,这里建议大家拔掉U盘,可自动进入从系统盘启动,从而完成以下系统的安装。  固态硬盘装系统教程图六 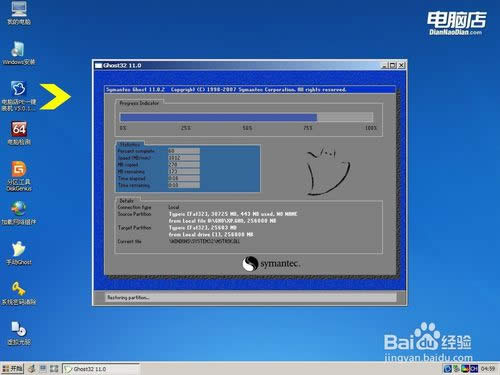 固态硬盘装系统教程图七  固态硬盘装系统教程图八 安装过程中会重启电脑,安装完成后,会弹出对话框,下一步即可。还没理解的网友可以参考装系统教程。 综上所述的全部内容就是小编为网友们带来的固态硬盘装系统教程,小编已经把详细的固态硬盘装系统教程分享给大家了,网友们都看着上面的教程去学习吧。其实固态硬盘装系统并没有大家想象中的这么难,所以网友们都抓紧去学习新技能吧。 系统软件一般是在计算机系统购买时随机携带的,也可以根据需要另行安装。 |
安装系统的方法有非常多,所以今天小编要为网友们介绍固态硬盘装系统这种安装系统的方法。其实使用固态硬
固态硬盘是相当不错的,windows7系统启机速度比以前快了很多了!他们给你的系统的性能提升是很不
用固态硬盘安装win7系统需要查看一下是不是开启了AHCI模式,如果没有开启的话严重影响固态硬盘性
经过这几年的发展,SSD固态硬盘已经被越来越多的人所接受。可是有的用户发现,如果SSD移动硬盘用的