
发布时间:2023-07-21 来源:win7旗舰版 浏览量:
|
系统软件是指控制和协调计算机及外部设备,支持应用软件开发和运行的系统,是无需用户干预的各种程序的集合,主要功能是调度,监控和维护计算机系统;负责管理计算机系统中各种独立的硬件,使得它们可以协调工作。系统软件使得计算机使用者和其他软件将计算机当作一个整体而不需要顾及到底层每个硬件是如何工作的。 最近大家都在问小编微软官网win10系统安装方法是什么,这个问题小编当然研究过,而且研究还很深哦!如果大家想要学习微软官网win10系统安装方法的话,小编当然责无旁贷,下面就给大家带来微软官网win10系统详细安装教程吧。 制作Win10启动U盘: 关于制作“Win10启动U盘”操作,小编建议大家直接使用“软媒魔方”工具来创建。打开程序主界面,从“应用大全”中找到“U盘启动”图标点击进入。 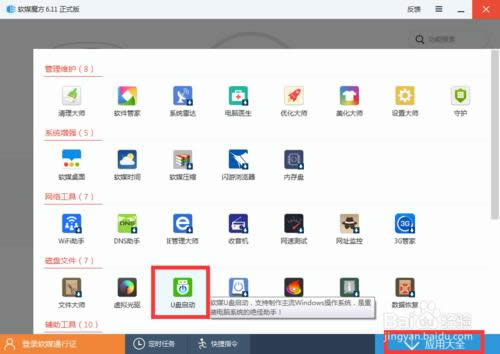 微软官网win10系统详细安装教程图1 从打开的“软媒U盘启动”界面中,点击如图所示的“Win10/Win8/Win7和WinXP必备”链接按钮进入。 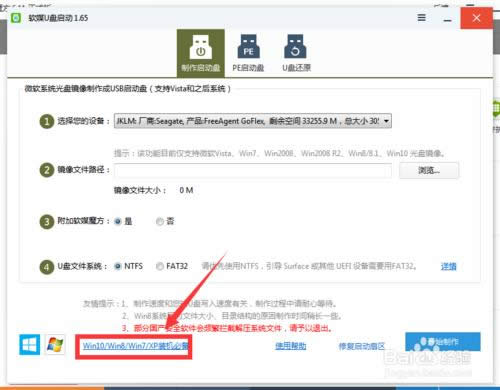 微软官网win10系统详细安装教程图2 接着从打开的网页中,找到“Win10正式版微软官方原版ISO系统镜像下载大全”链接进入,并从中下载自己所需要的Windows10正式版ISO镜像文件,比如大家想要知道怎么装win7系统,就下载win7系统镜像。 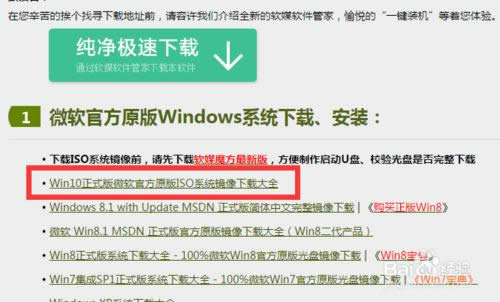 微软官网win10系统详细安装教程图3 待所需要的Win10正式版系统下载完成后,插入U盘(至少保留3G空间),在“软媒U启动”界面中,按如图所示选择“U盘”和“Win10系统文件”,点击“开始制作”按钮。 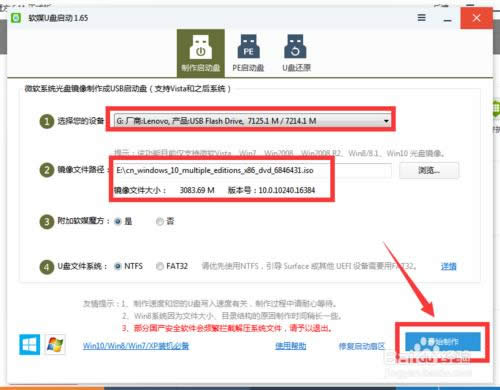 微软官网win10系统详细安装教程图4 在制作启动U盘之前,先将相关杀毒软件暂时关闭,接着就可以正式制作启动U盘啦,在此只需要根据提示操作即可。 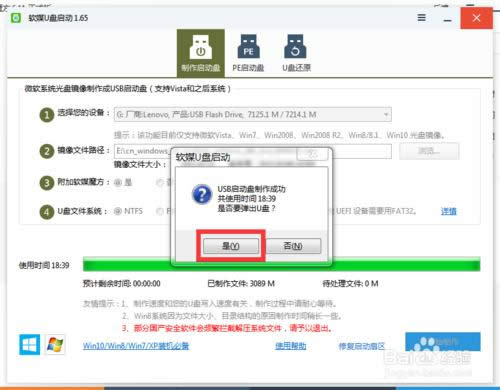 微软官网win10系统详细安装教程图5 安装Win10正式版系统: 在正式安装Win10正式版系统之前,我们需要对电脑各磁盘进行合理分配。其中Windows10系统所在磁盘空间必须大于16GB。同时对于想安装双系统的用户,建议专门分一个磁盘分区用于安装Win10系统。在此推荐大家使用“分区助手”工具实现磁盘分区及扩容操作。 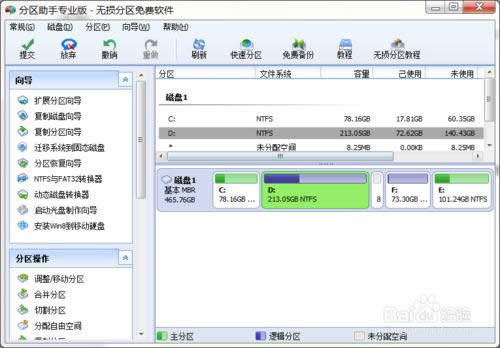 微软官网win10系统详细安装教程图6 将制作好的Win10正式版启动U盘插入电脑USB接口中,重启开机,并选择从“可移动磁盘”或“U盘”引导启动系统。 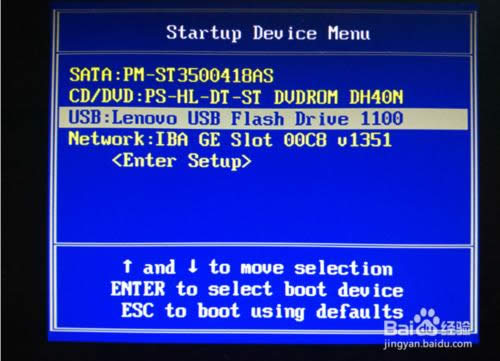 微软官网win10系统详细安装教程图7 接下来将正式进入Win10正式版安装界面,在此只需要点击“下一步”按钮即可完成大部分安装操作。在此需要注意的几个地方: 在“你想执行哪种类型的安装”界面中,如果想采用“全新安装”或“安装双系统”时,则点击“自定义”项,如图所示。 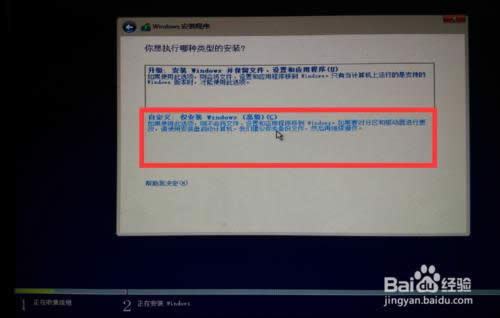 微软官网win10系统详细安装教程图8 在“你想将Windows安装到哪里”界面中,需要谨慎选择。尤其是对于安装双系统的用户而言,需要将新系统指定到C盘以外的磁盘中进行安装。 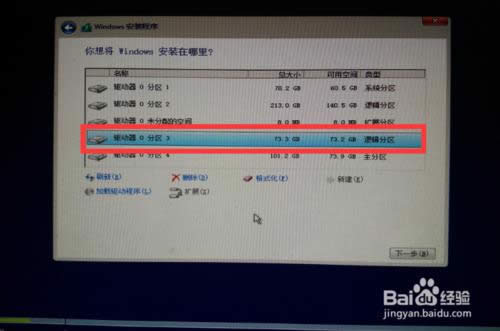 微软官网win10系统详细安装教程图9 然后Windows10安装程序将会全自动进入Win10安装过程,期间将重启电脑四次。待出现如图所示的“选择操作系统”界面时,表明Win10正式版安装成功。在此选择“Windows 10”操作系统以继续。  微软官网win10系统详细安装教程图10 接下来基本是针对Win10正式版系统的配置操作,按安装向导进行操作即可。在“密钥输入”界面中,点击“以后再说”按钮以略过。 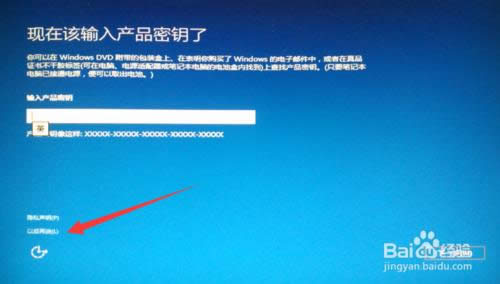 微软官网win10系统详细安装教程图11 在完成了账户的创建操作后,将直接进入Windows10系统桌面。到此Win10正式版安装完成。  微软官网win10系统详细安装教程图12 上述就是微软官网win10系统详细安装教程了,喜欢的朋友就赶紧用起来吧,小编极力推荐大家用这个方法哦,因为小编当年就是通过这个方法才给自己的电脑重装系统的哦,所以说想要安装微软官网win10系统的朋友千万不要错过。 系统软件一般是在计算机系统购买时随机携带的,也可以根据需要另行安装。 |
最近大家都在问小编微软官网win10系统安装方法是什么,这个问题小编当然研究过,而且研究还很深哦!
教你如何在微软官网下载Win7/Win8/win10 ISO原版镜像文件【图文详细教程】
Windows 8是美国微软开发的新一代操作系统,Windows 8共有4个发行版本,分别面向不同
对于微软官网下载win10相信还是有挺多朋友不会的,那么小编在这里将会给大家一个详细的教程。因为小
win10原版镜像下载后的安装也是很多小白用户的困难,希望小编的这篇文章可以为大家提供帮助。很多用