
发布时间:2023-07-21 来源:win7旗舰版 浏览量:
|
系统软件是指控制和协调计算机及外部设备,支持应用软件开发和运行的系统,是无需用户干预的各种程序的集合,主要功能是调度,监控和维护计算机系统;负责管理计算机系统中各种独立的硬件,使得它们可以协调工作。系统软件使得计算机使用者和其他软件将计算机当作一个整体而不需要顾及到底层每个硬件是如何工作的。 小编最喜欢的就是用光驱重装系统了,因为这个方法超级好用的,小编曾经通过用光驱重装系统教程成功学会了重装系统哦!是不是很神奇呢?总而言之小编非常喜欢用光驱重装系统这个方法,下面就将当年的用光驱重装系统教程分享给大家吧。 不用系统重装软件,而用光盘来重装系统的话,需要具备两个基本的硬件,一是系统光盘,另一个是光驱。这两个东西缺一不可。所以,首先,你要有一个系统光盘,和一个光驱。而现在有很多的笔记本电脑已经没有了光驱,所以,如果你的电脑是这种没有光驱的,就不能用光盘来重装系统了。  用光驱重装系统教程图1 首先,打开电脑机箱上的光驱,直接按上面的打开按钮即可,打开之后,放入光盘,然后再关上光驱。此时电脑会自动重启。  用光驱重装系统教程图2 在电脑重启之前,要先进入bios,然后设置开机启动的方式。即我们要从光盘来启动系统,以便来安装系统。进入bios的方式,不同的电脑有不同的方式,一般的方式是按电脑键盘上面的delete键。当然现在有很多的主板进入bios的方式很多样,有按esc键的有按F12的等等 ,具体你的电脑怎么进入bios你需要参考说明书或者挨个试。要注意一定要要开机前不停地按。 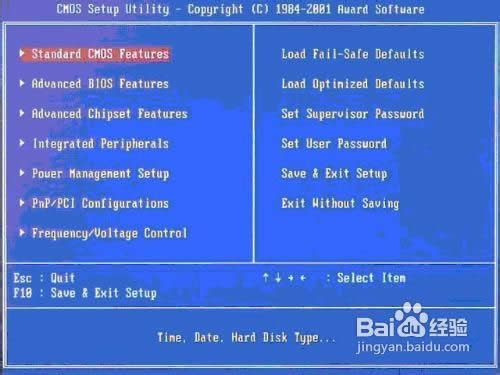 用光驱重装系统教程图3 进入bios之后,要选择启动项,如果你不熟悉英语,可以找这样一个单词,即boot,只要出现此单词的选项,一般来说都是选择启动项的。找到这个选项,然后再找first boot这个选项,即首先启动的设备。找到之后,再选择CD-ROM这样一个选项,这就是光驱,我们要从光盘启动,就要选择这个选项。 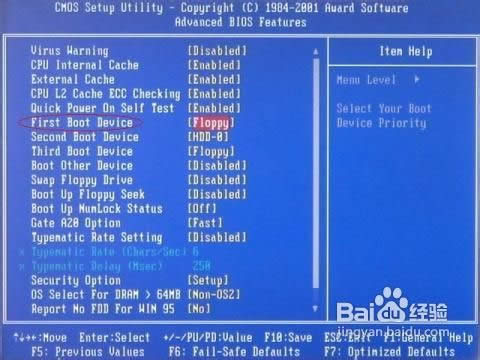 用光驱重装系统教程图4 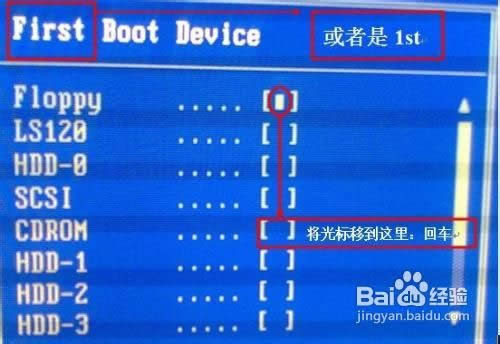 用光驱重装系统教程图5 设定好了之后,我们还要保存bios设置,按键盘上面的F10键,就会出现一个保存的确认对话。点击ok,系统会再次重启。 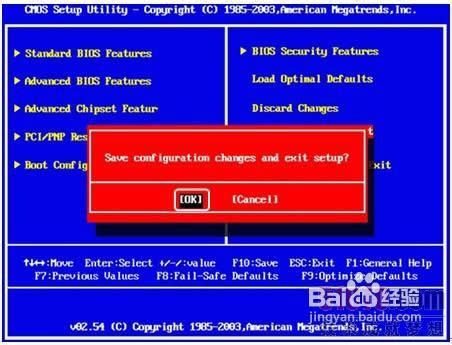 用光驱重装系统教程图6 系统再次重启的时候,就会从光盘进入了,此时如果你的系统盘奏效的话,就会出现一个系统安装的界面了,只要点击一下这个开始安装按钮,就可以开始安装操作系统了,整个过程是全自动的,无须任何手动的操作,所以,你只要看着就可以了。本步骤不再赘述。  用光驱重装系统教程图7 关于用光驱重装系统教程到这里就结束了,大家看完之后有没有感觉非常简单?其实用光驱重装系统就是这么简单的一个方法,不然也不可能风靡全球啊!总之大家喜欢这篇教程的话,就一定要将这篇加成收藏起来备用哦,说不定什么时候就用上了呢。 系统软件一般是在计算机系统购买时随机携带的,也可以根据需要另行安装。 |
小编最喜欢的就是用光驱重装系统了,因为这个方法超级好用的,小编曾经通过用光驱重装系统教程成功学会了