
发布时间:2023-07-22 来源:win7旗舰版 浏览量:
|
系统软件是指控制和协调计算机及外部设备,支持应用软件开发和运行的系统,是无需用户干预的各种程序的集合,主要功能是调度,监控和维护计算机系统;负责管理计算机系统中各种独立的硬件,使得它们可以协调工作。系统软件使得计算机使用者和其他软件将计算机当作一个整体而不需要顾及到底层每个硬件是如何工作的。 最近有个网友问小编:联想电脑光盘系统重装教程是怎样的。利用光盘重装系统是最原始有效的方法了。那么联想电脑光盘系统重装教程有没有最简单的方法呢?联想电脑光盘系统重装之前要准备些什么?接下来就看看最简单的联想电脑光盘系统重装教程吧! 重新安装系统前需要做的事情: 1、因安装系统需要对硬盘进行格式化操作,为了避免重要数据的丢失,请事先把硬盘上的重要数据进行备份。需要备份的数据包括: 个人撰写的文档,电子邮件等资料 重要的图片、音乐或视频资料 IE的收藏夹内容 办公软件生成的各种数据和报表 程序安装文件(没有光盘只备份在硬盘上的重要程序的安装文件) 2、安装系统前请把电脑上连接的所有外部设备(如:U盘、移动硬盘、扫描仪、打印机等)全部拔掉,如果有网络连接,也请拔掉网线再进行系统的安装。等系统安装完毕后,再逐一添加这些设备和安装相应的驱动程序。 3、如果没有针对VISTA的驱动程序光盘,请在安装系统前,下载所有设备的驱动程序(包括加装的其他设备)。以便安装完系统后可以快速的安装各设备的驱动程序以保证设备的正常运行。 4、安装系统前,请准备好下列资料并确保这些资料可以正常使用: 联想VISTA系统恢复光盘 联想随机程序安装光盘 其他软件安装光盘和相应的授权序列号(密码) 1.开机之前按住键盘“F12&rdquo键,会出现“Please select boot device(或者Startup Device Menu)”菜单。此时,您将您的《XP系统恢复光盘》放进光驱,然后选择“CD/DVD(相关光驱选项)”,按回车键“Enter”两次。 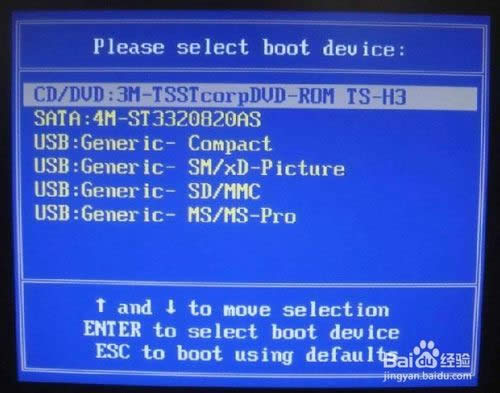 2.光盘启动后,屏幕显示Boot from CD: 按两次回车后,方从光盘启动,否则从硬盘启动,如下图:  3.初始化安装等待中;  4.在出现语言和其他首选项设置界面时(如下图所示),可以根据自己的使用情况对“要安装的语言”、“时间和货币格式”、“键盘和输入方法”进行相应的设置。一般情况下我们使用默认的设置即可,直接点击“下一步”按钮; 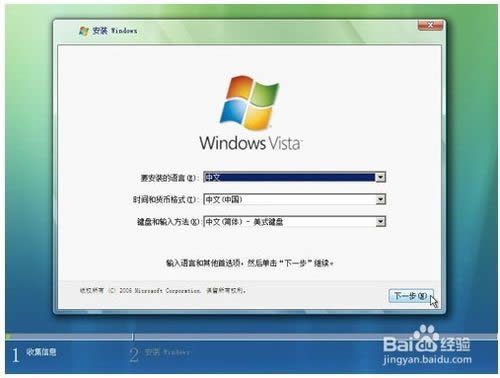 5.在选择要安装的操作系统界面点击“下一步”  出现许可协议界面,请选中红色方框中的“我接受许可条款”,然后点击“下一步”按钮继续;  出现如下图所示的选择系统安装分区界面,联想电脑出厂一般有两个硬盘分区(C盘和D盘),强烈建议仅对C盘(磁盘0分区1)进行格式化操作来重新安装系统。 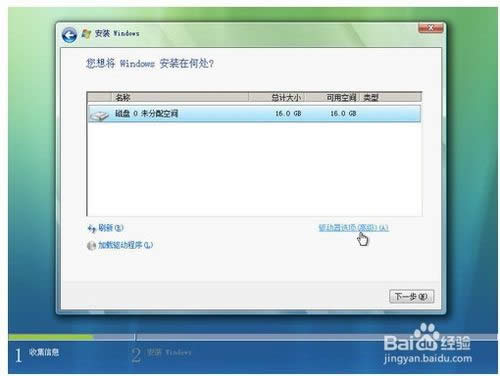 如上图所示,点击红色方框中的“驱动器选项(高级)”,切换为如下图所示的界面,用鼠标选中“磁盘0分区1”,然后点击下方的“格式化”按钮; 提醒:对硬盘进行分区、格式化操作会丢失硬盘上面存放的数据,请一定确保所有有用的数据已经备份到其他地方; 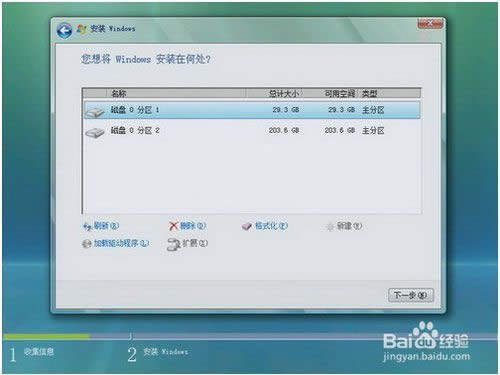 系统弹出如下图所示的数据丢失警告对话框,点击“确定”按钮继续;  下图所示为格式化过分区后的状态,点击“下一步”按钮继续系统的安装; 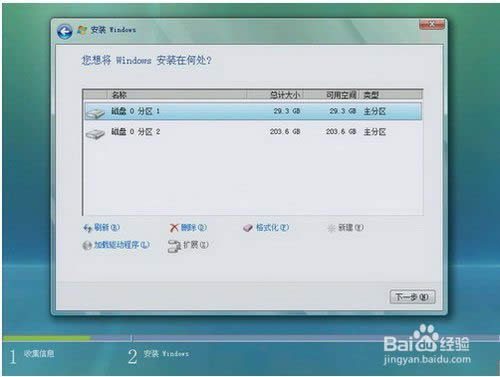 安装程序开始向选择的分区中复制文件和安装程序,中间会有几次重新启动的过程,不需要做任何操作,请耐心等待10--20分钟;  当出现如下图所示的界面时,可以输入一个用户名(中文、英文都可以)作为系统的管理员帐户(这里举例输入为lenovo),还可以选择喜欢的图片作为帐户图片。输入选择完成后点击“下一步”继续; 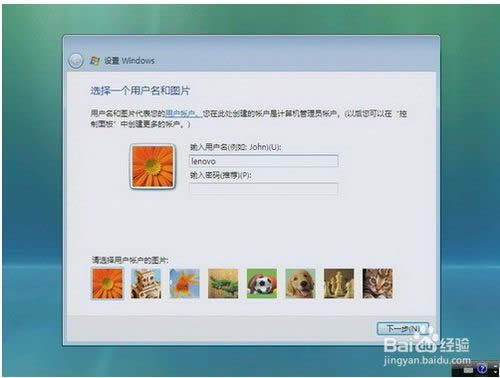 在此界面输入一个计算机名,也可以使用默认的,并且可以选择一个自己喜欢的桌面背景。选择完成后点击“下一步”按钮;  出现如下图所示的界面,调整正确的时区、日期和时间,然后点击“下一步”;  所有设置已经全部完成,点击“开始”按钮,系统做最后的调试和优化; 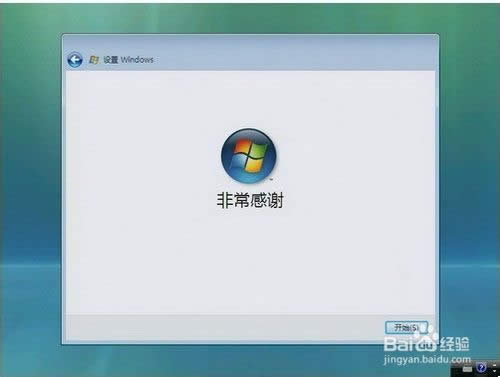  最简单的联想电脑光盘系统重装教程的全部内容就是这样子的了。大家记得在联想电脑光盘系统重装之前一定要把重要的资料进行备份哦!重装系统其实也就是那么简单的。如果你还想要了解U盘安装系统以及硬盘安装系统的话,电脑重装系统教程就能帮助到你了。 系统软件一般是在计算机系统购买时随机携带的,也可以根据需要另行安装。 |
一键重装系统就网友们戏说成傻瓜式重装系统,因为一键重装系统实在是太简单了,傻瓜都可以使用简单的重装
现在网上的重装系统win7有很多方法,大家都希望重装系统win7的方法不仅方便,而且快速,但是那种
其实重装系统pe的方法有很多,只是大家在生活中并没有特地去留意过,所以才会觉得U盘重装系统非常难。
最近有个网友问小编:联想电脑光盘系统重装教程是怎样的。利用光盘重装系统是最原始有效的方法了。那么联