
发布时间:2023-07-22 来源:win7旗舰版 浏览量:
|
系统软件是指控制和协调计算机及外部设备,支持应用软件开发和运行的系统,是无需用户干预的各种程序的集合,主要功能是调度,监控和维护计算机系统;负责管理计算机系统中各种独立的硬件,使得它们可以协调工作。系统软件使得计算机使用者和其他软件将计算机当作一个整体而不需要顾及到底层每个硬件是如何工作的。 今天小编为大家提供网友们老生长谈的系统安装详细图解。为何要提供系统安装详细图解呢?因为每天都有很多的网友在学习安装系统,现在大家日常已经越来越离不开电脑,系统一旦发生奔溃中毒等,只要学会了系统安装教程,就可以自己安装系统,不用再到处找人帮忙。那么接着请看下面的教程。 如何安装电脑系统方法/步骤 1.首先,在网上下载一个电脑系统,搜一下电脑系统下载就知道了,然后再下载一个硬盘安装版的PE系统,网上也有下载的。 2.把下载好的硬盘安装版的PE系统运行安装一下,然后重启电脑,操作这步之前要确认好你已经下载了一个电脑系统的GHO,也就是镜象文件,如果是压缩文件要先压缩,如下图(我电脑下了两个系统,一个是WIN7一个是XP,随你所好下载哪个都可以)。
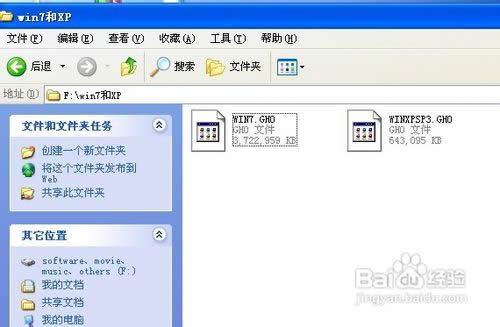
3.在电脑重启过程中,不停地按下方向按键“↓”,然后会出现一个介面,一般有两个选项,第一个是原本的系统,第二个是刚安装好的PE系统,那么我们就选择第二个进入,类似下面这个图。
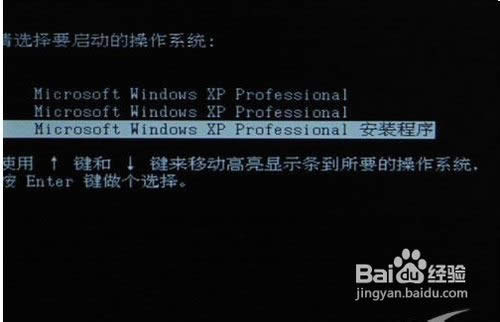
4.等进到桌面后,先去格式化C盘,如果C盘有重要东西,要先复制到其它盘如D、E、F等盘都可以的,只要不是你要安装系统的那个盘就可以了,比如说我这次的是安装到C盘,一般都是这样。进入我的电脑——右击C盘(系统盘)——选择格式化——选择快速格式化——开始。如下图。
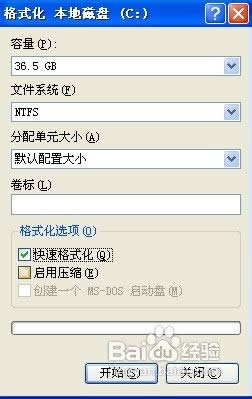
5.格式化C盘后,来到桌面,依次选择开始——程序——克隆工具——Ghost32 v11,或者在桌面也有一个Ghost32 v11就是图标像是个幽灵(可双击打开),然后打开后会出现下面的页面。
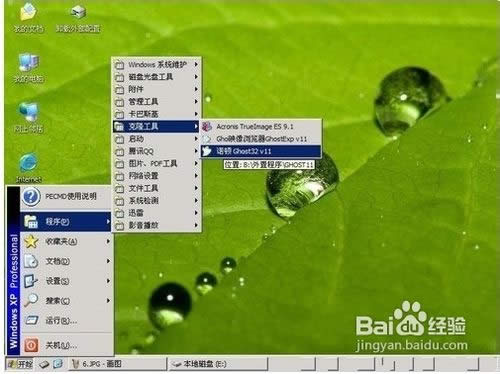
6.如下图用键盘上↑下↓左←右→键操作 Local--- Parrtitino---From Image 光标停在 From Image 这个上面的时候按下回车键。我一般之记住选择 123 就行了, 第一项的选择第一项, 第二项的选择第二项, 第三项的选择第 3 项。
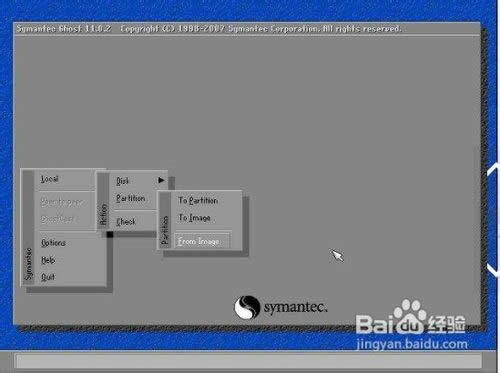
7.如下图,操作下面的界面,找到光盘里的 GHO 文件并选中,再点打开。
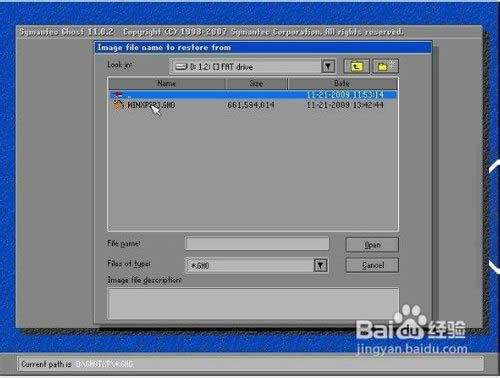
8.如下图,点 OK。 如下,再点 OK
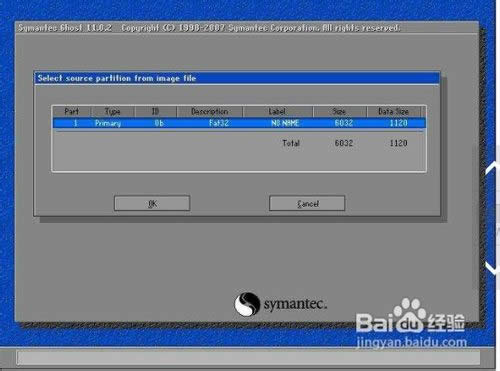
9.如下图,请选中要安装的系统盘,看 SIZE 这一项,通过硬盘大小可以看出你要 装在哪个盘。
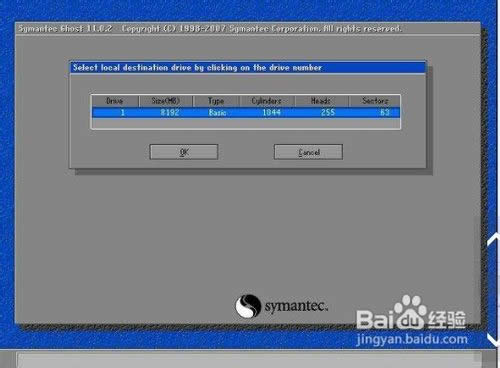
10.如下图,点 YES 开始。
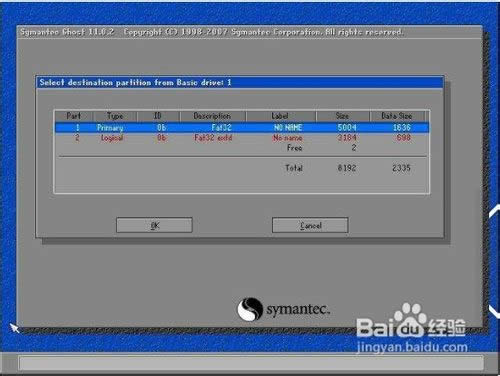
11.如下图,完毕后会出现如下的对话窗。点 Reset Computer 重启计算机。 重启后,会进入相应的 GHOST 系统配置程序。这一过程会自动完成,直至进入桌面。
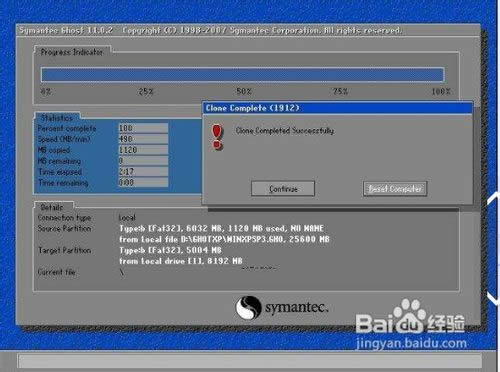
注意事项 有些朋友问到,这么长,我记不这么多呀,如果进入到PE后,那么我也对照不了上面的步骤去操作啊,怎么办?其实很简单,首先你在现在这个页面上,找到文件这个选项,一般都在顶部位置或菜单栏位置,然后依次选择文件——另存为,存放在D、E、F盘都可以,只要不是系统盘就行了,这样当你进入PE系统后,可以通过在你存放的其它盘里面点击打开就行了,打开的页面和现在这个页面是一模一样的,然后跟着继续操作就行了。 关于系统安装详细图解的全部文章内容,小编介绍到此就结束了,希望小编上述的系统安装详细图解能够切切实实地帮助到大家学会安装系统,再也不用因为系统出现问题到处求人帮忙,或者是费时费力费金钱请人家帮忙安装系统了。如果你觉得上述教程对你有帮助,小编还特意给朋友们准备了32位ghost重装教程跟一键win7系统重装教程哦。 系统软件一般是在计算机系统购买时随机携带的,也可以根据需要另行安装。 |
有网友问小编有没有最简单的白痴win7系统安装图文教程,答案是肯定的有了,今天小编就即将为大家提供
最近网上都在问怎么安装系统win7呢?怎样装系统win7的方法有哪些?等等问题,其实电脑系统安装的
今天小编为大家提供网友们老生长谈的系统安装详细图解。为何要提供系统安装详细图解呢?因为每天都有很多
U盘安装win7纯净版32位系统(w7系统安装图文详细教程)
win7纯净版系统的出现,win7纯净版系统的功能及界面征服了不少电脑用户。但是,有不少用户的电脑