
发布时间:2023-07-22 来源:win7旗舰版 浏览量:
|
系统软件是指控制和协调计算机及外部设备,支持应用软件开发和运行的系统,是无需用户干预的各种程序的集合,主要功能是调度,监控和维护计算机系统;负责管理计算机系统中各种独立的硬件,使得它们可以协调工作。系统软件使得计算机使用者和其他软件将计算机当作一个整体而不需要顾及到底层每个硬件是如何工作的。 华硕电脑一直是我们非常爱用的电脑品牌,今天小编就为大家带来了华硕win7系统重装步骤,把华硕win7系统重装步骤带给网友们的目的不是别的,就是希望大家都可以学会华硕win7系统重装的技巧,这样以后遇到电脑蓝屏或系统崩溃的时候就能自己解决了。 1先要准备一个4.7G的DVD空盘,然后刻录一个系统Win7(ios的文件格式)到你光盘上; 2把系统光盘放入光驱中去; 3有系统个光盘哦; 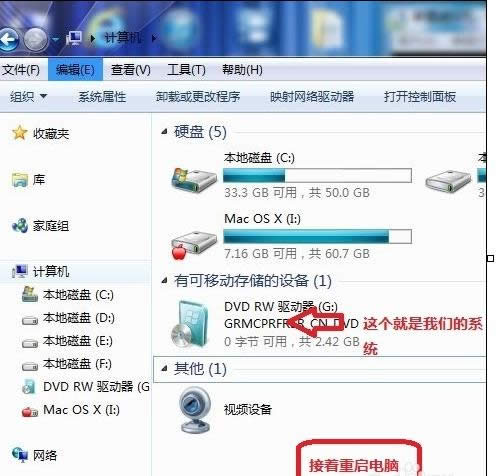 华硕win7系统重装步骤图一 4重启电脑,台式机我们按DEL键,如果是笔记本一般(按F1或F2或F11)等 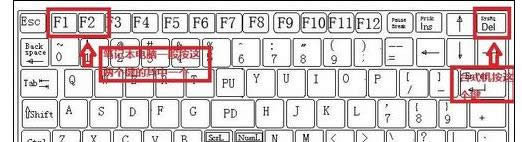 华硕win7系统重装步骤图二 5用键盘的上下左右键选择BOOT ,再回车 BOOT Device Priority ; 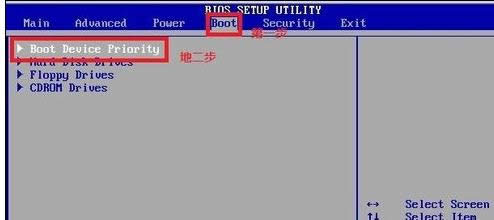 华硕win7系统重装步骤图三 6把第一启动项的 1st Boot Device 的【Hard Deice】改成CDROM(有些是什么DVD); 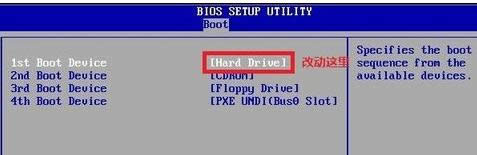 华硕win7系统重装步骤图四 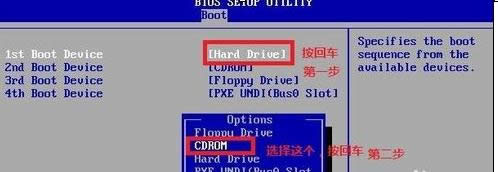 华硕win7系统重装步骤图五  华硕win7系统重装步骤图六 7按F10 选择OK,这里是 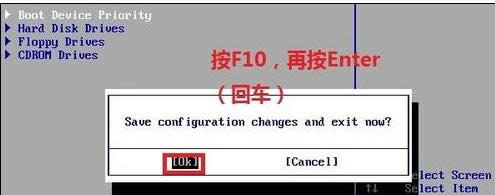 华硕win7系统重装步骤图七 8提醒点击键盘的任意一个键,我们就按了一下回车键  华硕win7系统重装步骤图八 9现在看到的是加载页面和开始界面;  华硕win7系统重装步骤图九  华硕win7系统重装步骤图十 10出现Windows 7 安装界面,首先依次选择为中文(简体),中文(简体,中国),中文(简体)-美式键盘,选择好了点击下一步; 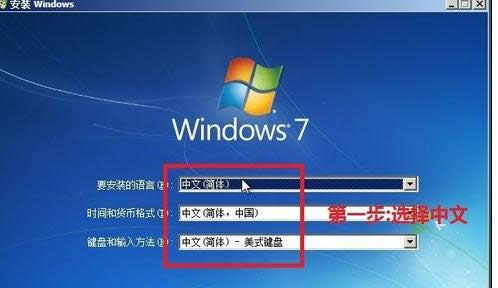 华硕win7系统重装步骤图十一 11点击现在安装; 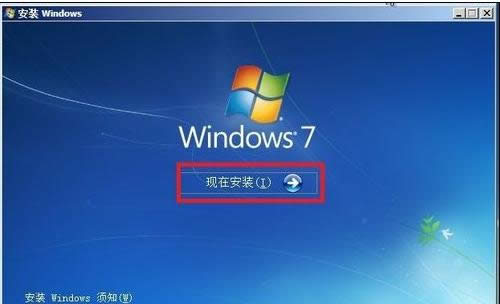 华硕win7系统重装步骤图十二 12出现安装程序正在启动...  华硕win7系统重装步骤图十三 13现在出现协议书,把我接受许可条款的勾,勾上了; 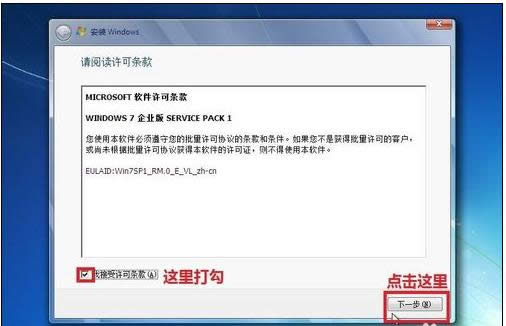 华硕win7系统重装步骤图十四 14这里,我们选择自定义(高级);  华硕win7系统重装步骤图十五 15这里选择第一个分区,类型为系统,再点击下一步(再这之前我们可以格式我们的第一个分区,在驱动器选项(高级)(A)那里);  华硕win7系统重装步骤图十六 16正在安装的界面;这里需要一定的时间,过了一定的是时间后; 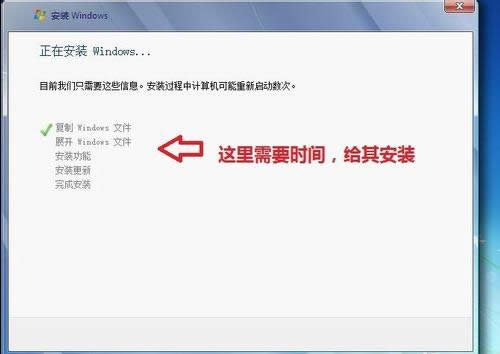 华硕win7系统重装步骤图十七 17会提醒安装程序正在启动服务; 18再提醒重新 启动您的计算机后安装过程将继续,这里是全自动的;  华硕win7系统重装步骤图十八 19等到屏幕黑了,台式机我们按DEL键,如果是笔记本一般(按F1或F2或F11)等,然后把光碟取出来;  华硕win7系统重装步骤图十九 20用键盘的上下左右键选择BOOT ,再回车 BOOT Device Priority ; 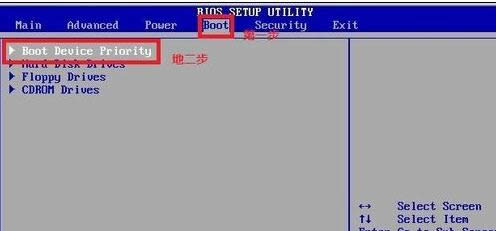 华硕win7系统重装步骤图二十 21把第一启动项的 1st Boot Device 的【CDROM】改成【Hard Deice】;  华硕win7系统重装步骤图二十一 22按F10 选择OK, 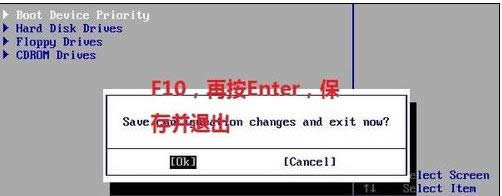 华硕win7系统重装步骤图二十二 这里出现正在启动、Windows画面; 在出现安装程序正在检查视频性能; 到这个界面基本我们安装好,这里我们输入你的PC名字(随便取个名字);在点击下一步 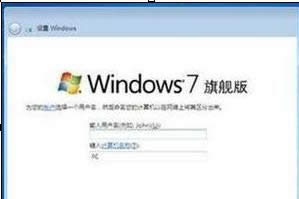 华硕win7系统重装步骤图二十三 跳过,不要输入密码,直接下一步; 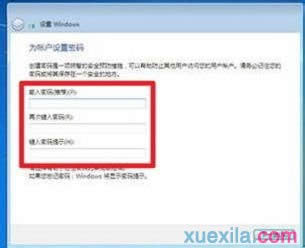 华硕win7系统重装步骤图二十四 这里要输入密钥,这里暂时不输入,直接点击下一步;到时用激活工具激活就行了; 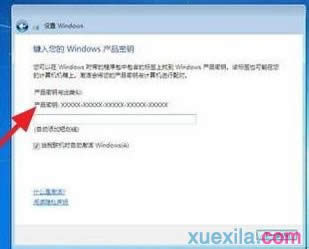 华硕win7系统重装步骤图二十五 这里我们选择仅安装重要的更新;  华硕win7系统重装步骤图二十六 调整时间; 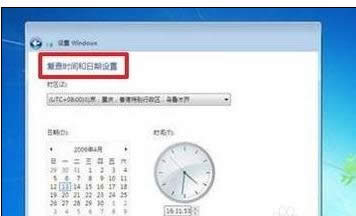 华硕win7系统重装步骤图二十七 选择计算机网络,一般选择的是家庭网络; 综上所述的全部内容就是小编带来的华硕win7系统重装步骤了,上面这篇教程可以是说最详细的华硕电脑重装步骤了,网友们只要按照上面教程的步骤,就一定可以完美的进行windows7系统的重装的。喜欢使用一键重装系统软件的网友可以访问小鱼系统官方网站。 系统软件一般是在计算机系统购买时随机携带的,也可以根据需要另行安装。 |
华硕电脑一直是我们非常爱用的电脑品牌,今天小编就为大家带来了华硕win7系统重装步骤,把华硕win
昨天以前,华硕win7系统重装是小编比较不想遇到的问题,因为华硕的BIOS设置太奇葩了。但是现在不
华硕win7系统是很多朋友都喜欢的操作系统,那么到底华硕windows7系统要去哪里下载呢?这么好
今天为大家介绍的是华硕win7旗舰版系统下载的详细内容,这款系统是专为华硕电脑用户准备的,因为这款