
发布时间:2023-07-22 来源:win7旗舰版 浏览量:
|
系统软件是指控制和协调计算机及外部设备,支持应用软件开发和运行的系统,是无需用户干预的各种程序的集合,主要功能是调度,监控和维护计算机系统;负责管理计算机系统中各种独立的硬件,使得它们可以协调工作。系统软件使得计算机使用者和其他软件将计算机当作一个整体而不需要顾及到底层每个硬件是如何工作的。 最近有很多朋友问小编thinkpad系统重装步骤是什么,小编作为当今时代全面发展的好青年,对于thinkpad系统重装步骤当然是有一定的研究的。如果大家真想要知道的话,下面小编就给大家介绍一下thinkpad系统重装步骤吧。 一、操作准备 1、备份好桌面上的重要数据 2、4G大小的U盘,制作U盘PE启动盘 3、系统安装镜像:小鱼系统官网 二 、Thinkpad重装系统步骤 1、开机按F1或Fn+F1进入BIOS,在Restart页面,把OS Optimized Defaults设置为Disabled; 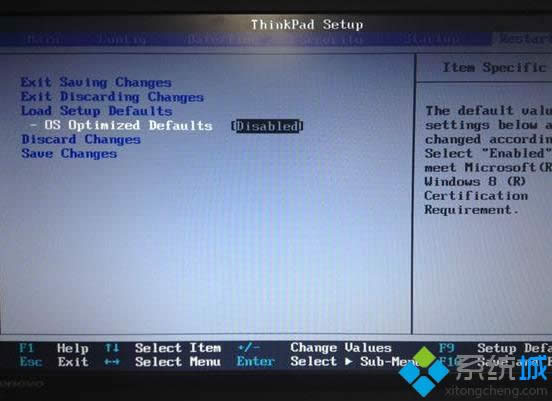 thinkpad系统重装步骤图1 2、按F9加载默认设置,按回车键确认,在Security下把Secure Boot设置为Disabled,按F10保存退出; 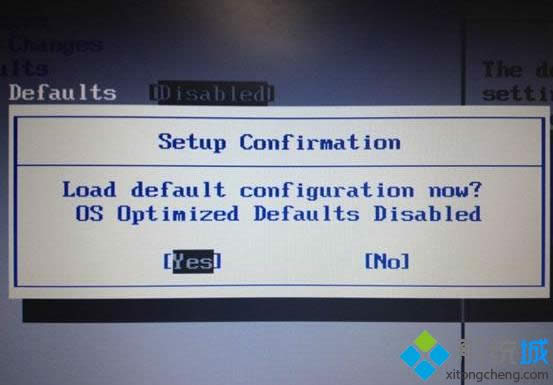 thinkpad系统重装步骤图2 3、把系统镜像中的gho文件复制到U盘GHO目录下; 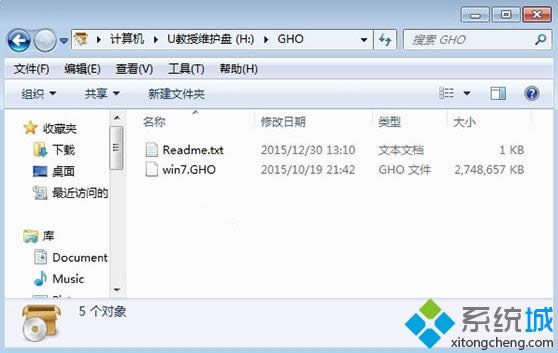 thinkpad系统重装步骤图3 4、插入U盘,启动时按F12或Fn+F12,在Boot Menu下选择USB HDD回车从U盘启动; 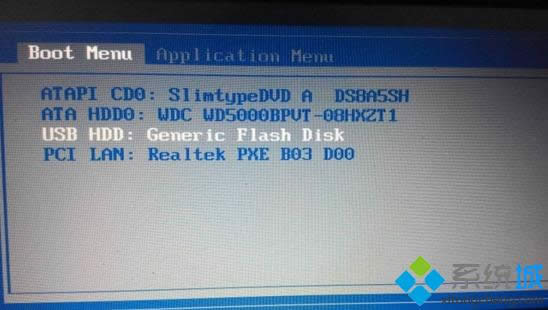 thinkpad系统重装步骤图4 5、进入到这个U盘菜单,选择02回车启动pe系统; 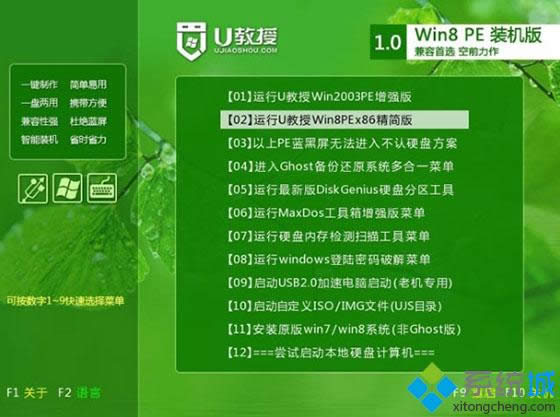 thinkpad系统重装步骤图5 6、双击桌面上的PE一键装机,点击安装位置C分区,确定; 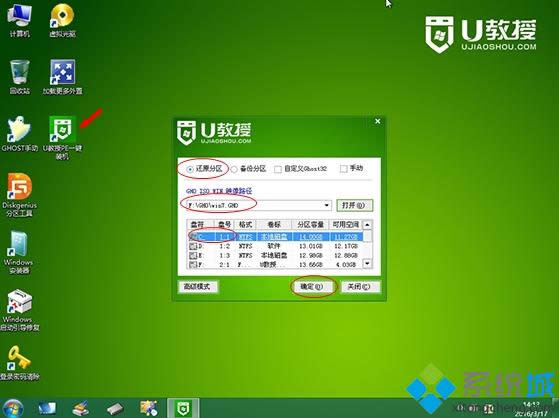 thinkpad系统重装步骤图6 7、进行系统映象的解压过程,耐心等待就是了; 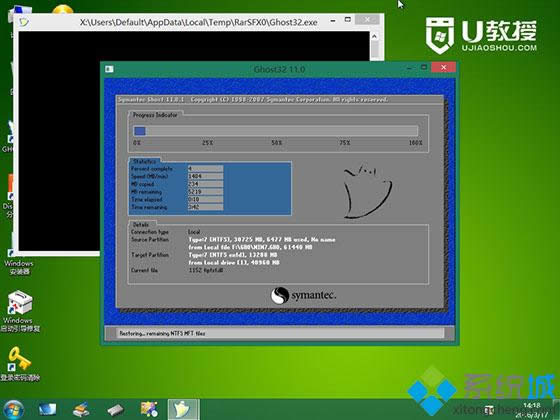 thinkpad系统重装步骤图7 8、接着重启进行系统的安装,此时可以拔出U盘; 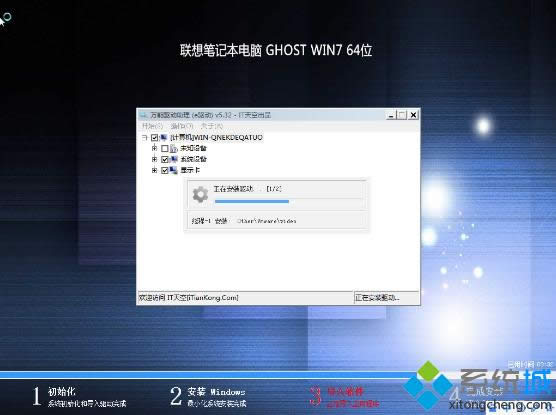 thinkpad系统重装步骤图8 9、最后一次重启,系统重装完成。  thinkpad系统重装步骤图9 以上就是关于thinkpad系统重装步骤的介绍了,大家看完之后是否已经掌握了这个方法呢?当然看一遍就掌握的话有点像写小说了,总之大家一定要记住,在进行thinkpad系统重装步骤之前,一定要记得备份系统盘里的重要文件和数据哦。 系统软件一般是在计算机系统购买时随机携带的,也可以根据需要另行安装。 |
最近有很多朋友问小编thinkpad系统重装步骤是什么,小编作为当今时代全面发展的好青年,对于th
系统重装是任何电脑都不可避免的。thinkpad笔记本电脑也不例外。很多人对thinkpad重装系
前两天有朋友问小编thinkpad s230u系统重装用什么软件好,原来他的thinkpad s
最近有网友问小编thinkcentre重装系统用什么软件最简单,这个问题可算问对人了,小编给大家介