
发布时间:2023-07-23 来源:win7旗舰版 浏览量:
|
系统软件是指控制和协调计算机及外部设备,支持应用软件开发和运行的系统,是无需用户干预的各种程序的集合,主要功能是调度,监控和维护计算机系统;负责管理计算机系统中各种独立的硬件,使得它们可以协调工作。系统软件使得计算机使用者和其他软件将计算机当作一个整体而不需要顾及到底层每个硬件是如何工作的。 很多朋友都想要知道惠普笔记本电脑装系统教程,因为现在很多HP笔记本都预装了win8系统,所以HP系统重装就迫在眉睫了!如果你也想要进行HP系统重装win8降为win7的话,下面小编就给大家带来最新惠普笔记本电脑装系统教程,喜欢的朋友就看看吧。 重装系统win7详细操作步骤: 启动电脑,当显示 HP 标志时按 键盘F10 键进入 BIOS。 在 BIOS 界面中,将光标移动到“Security”菜单栏,然后选择“Secure Boot Configuration”。如图 1 Secure Boot Configuration 所示: 1: Secure Boot Configuration 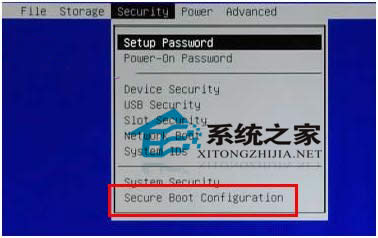 最新惠普笔记本电脑装系统教程图1 当出现红色提示框时,按 F10 继续。 请您先将“Secore Boot”设置为“Disable”,然后将“Legacy Support”设置为“Enable”。这两个选项无法同时设置为“Enable”,因此如果“Secore Boot”为“Enable”时,直接将“Legacy Support”设置为“Enable”时会报错。如图 2 更改设置所示: 2: 更改设置  最新惠普笔记本电脑装系统教程图2 将光标往左移动到“Storage”,选择“Boot Order”。如图 3 Storage 所示: 3: Storage  最新惠普笔记本电脑装系统教程图3 将标标移动到灰色字体的“Legacy Boot Sources :disable”,然后按键盘“F5”键盘。如图 4 启动 Legacy Boot Sources 所示: 4: Legacy Boot Sources 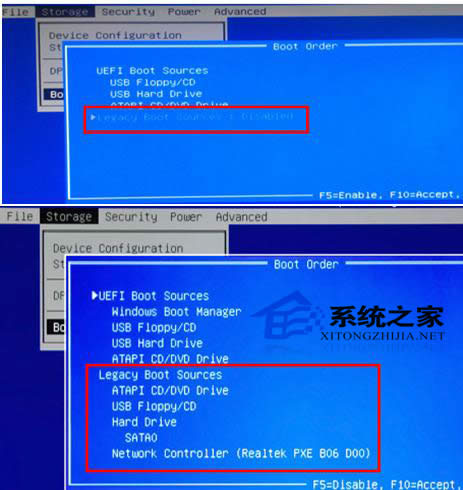 最新惠普笔记本电脑装系统教程图4 将光标往左移动到“File”,然后选择“Save Changes and Exit”保存设置并退出。所图 5 Save Changes and Exit 所示: 5: Save Changes and Exit  最新惠普笔记本电脑装系统教程图5 电脑重新启动后,系统将弹出一个蓝色对话框,提示您输入一串数字并按键盘“回车键”以完成上述设置。您在输入时画面没有任何变化,完成输入后画面会跳转。如果此时您按键盘 Esc 键,则会取消上述的所有设置。如图 6 重新启动所示: 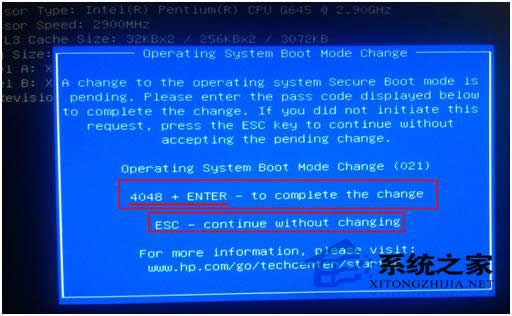 最新惠普笔记本电脑装系统教程图6 这样就完成了bios设置,这时候就可以利用U盘或者光盘的来安装windows7系统了! 以上就是最新惠普笔记本电脑装系统教程的全部内容了,大家如果有HP系统重装的需要的,可以参照这篇教程的方法去操作一下哦。当然小编在这里要提醒大家,在重装系统之前一定要记得备份系统盘里的重要文件或者数据,这样才能保证万无一失! 系统软件一般是在计算机系统购买时随机携带的,也可以根据需要另行安装。 |
很多朋友都想要知道惠普笔记本电脑装系统教程,因为现在很多HP笔记本都预装了win8系统,所以HP系