
发布时间:2023-07-23 来源:win7旗舰版 浏览量:
|
系统软件是指控制和协调计算机及外部设备,支持应用软件开发和运行的系统,是无需用户干预的各种程序的集合,主要功能是调度,监控和维护计算机系统;负责管理计算机系统中各种独立的硬件,使得它们可以协调工作。系统软件使得计算机使用者和其他软件将计算机当作一个整体而不需要顾及到底层每个硬件是如何工作的。 笔记本已经成为了人们不可缺少的工具,惠普笔记本更是得到了很多年轻人的青睐,并且大家对笔记本的速度的要求也越来越高,重装系统是提升电脑速度的方法之一,那么HP笔记本电脑重装的方法是什么呢?下面就给大家介绍一下惠普笔记本电脑重装系统的方法,给大家提供更方便的重装系统方式: 一、设置电脑的BIOS来引导U盘启动 1、我们在开机后,当出现HP(或COMPAQ)界面的时候,连续按“F10”键进入bios设置界面。 2、进入bios后找到“system configuration-boot option”然后按回车键进入选项。 3、进入选项后再在“boot order”中把“Usb CD/DVD rom drive”设置为“first”(我们可以按F5,F6进行上下调节选项的顺序); 4、最后再Exit-- Load setup defaults--yes保存退出即可 二、驱动准备 1、一种方法是直接给电脑的驱动进行备份保存在非系统盘。 2、另一种方法是使用工具,如:驱动精灵,大家可以百度搜索“驱动精灵”下载那个万能网卡版的。如图: 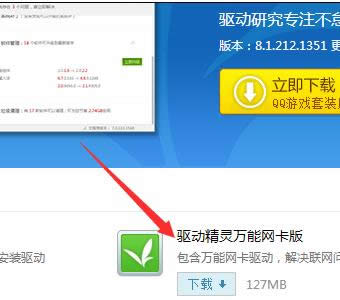 3、驱动准备好后,对电脑的重要文件进行备份下来就可以对电脑进行重装系统了。 三、设置开机u盘启动 1、hp电脑有个特殊的功能就是,按Esc键,就会出现 startup menu (启动菜单)如图:每个键的功能都有其说明。 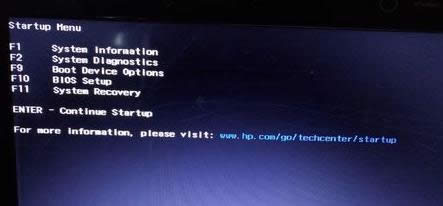 2、这里小编直接按F9进入引导设备的选择界面,同样也可以F10进入BIOS菜单进行设置。 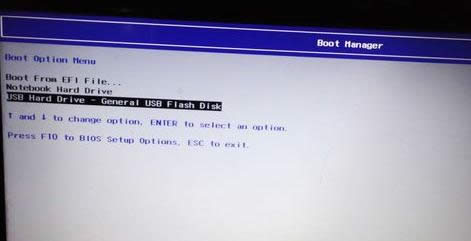 3、选择usb hard drive,然后回车,系统直接从u盘启动。进入界面如图: 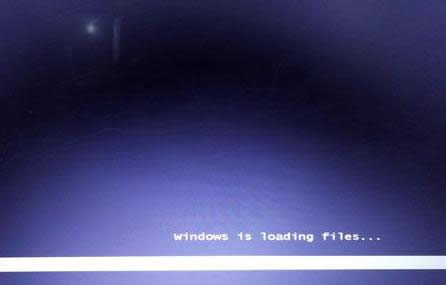 四、重装系统 1、随后进入条款接受界面如图:  2、选择windows安装方式。如果需要格式化c盘,选择自定义安装,这里小编介绍下自定义安装。  3、进入驱动器选择界面,单击“驱动器选择(高级)”如图  4、格式化系统盘如图:格式化,然后下一步 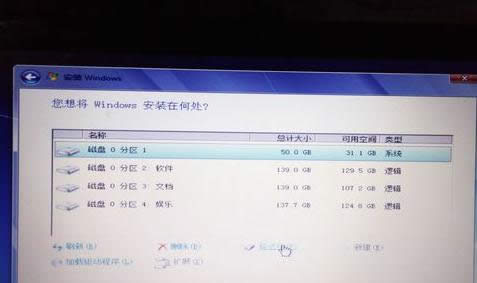 5、进入系统自动安装过程,这一过程,咱们不需要做任何事情,只需保证电脑不断电就行。 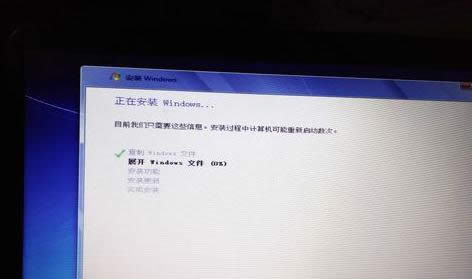 6、系统安装完成后进入windows设置界面如图所示,根据提示设置windows更新,windows时间。 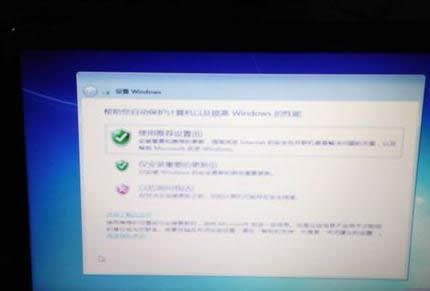 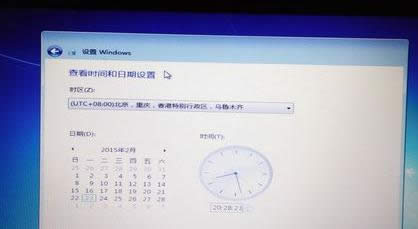 7、系统提示正在完成你的设置。随后他会自动关机,如图: 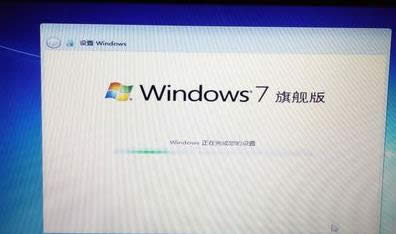  8、系统安装完成,自动进入系统。 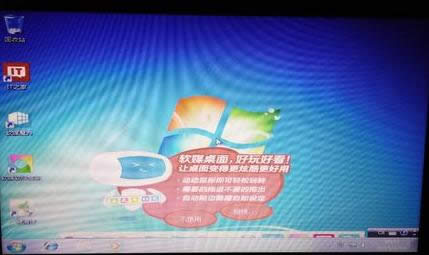 9、安装驱动,用之前准备好的备份或者驱动精灵进行安装,先安装网卡驱动。 以上就是HP笔记本电脑重装系统的详细图文步骤,看完就会发现惠普笔记本重装系统就是那么简单,以后就可以在小伙伴面前装逼了,其实其他品牌的笔记本重装系统也是可以引用惠普笔记本重装系统的方法的,学会一招就可以给所以品牌的电脑重装系统了。 系统软件一般是在计算机系统购买时随机携带的,也可以根据需要另行安装。 |
笔记本已经成为了人们不可缺少的工具,惠普笔记本更是得到了很多年轻人的青睐,并且大家对笔记本的速度的
今天小编要给大家带来的就是史上最详细的win10系统介绍,大家肯定非常期待了吧?因为自从win10
很多人都喜欢win10官方下载系统来安装,因为这样子就能最大限度保证系统安全无隐患。小编也觉得wi
很多用户都说小编最近没法教程,是不是死了?其实小编没死呢,而是在研究一键重装win8系统!吓到了吧