
发布时间:2023-07-23 来源:win7旗舰版 浏览量:
|
系统软件是指控制和协调计算机及外部设备,支持应用软件开发和运行的系统,是无需用户干预的各种程序的集合,主要功能是调度,监控和维护计算机系统;负责管理计算机系统中各种独立的硬件,使得它们可以协调工作。系统软件使得计算机使用者和其他软件将计算机当作一个整体而不需要顾及到底层每个硬件是如何工作的。 随着电脑正在成为人们生活中不可或缺的一部分,基本每家每户都有电脑,所以重装系统的需求也越来越高,那么怎么满足大家的需求呢,下面是小编在网上收集的比较好的重装系统的教程,供大家学习交流。 首先是制作一个能启动电脑的带WindowsPE的启动U盘 先下载一个叫“老毛桃WinPE”的工具到硬盘里,再把U盘接在电脑上,把我们下载的ISO文件解压,解压后运行SETUP这个文件中的“PESETUP”然后按下面的步骤一步步来就可以制作一个能启动的U盘了。选第4项,然后回车输入U盘的盘符,然后回车来到格式化步骤,按默认的设置,点“开始”就行顺利格式化,关掉格式化窗口引导部分 这里要说明一下,在“设备”里有两个选项,一个是电脑的硬盘,一个是要制作的U盘。这里一定要选对U盘而别选错硬盘,从大小就能分出来哪个是U盘。笔者 的U盘是2G的,所以应该选择(hd1)[1898M]。下面的“选项”部分可以不用管,默认不勾选任何参数就行。确认好以上步骤后,点“安装”然后进行 下一步。写入引导完毕,按任意键继续要给启动U盘设个密码 本来笔者不想设置启动U盘的密码,但这个步骤不能跳过,所以没办法只好设了一个密码。设置完后,一定要牢记你设好的密码,否则启动U盘会无法使用。制作完毕 当你完成以上步骤后,恭喜,一个具有启动功能的U盘已经来到你的身边。你再也不用心烦没有光驱不能从光驱启动了,因为以后你可以从U盘启动再安装操作系统!想知道怎么操作吗?下一页就开始。 ![怎样用U盘装系统的操作[图解]](/upload/zhuangji_4/zhuangji_1118114041_1.jpg) ![怎样用U盘装系统的操作[图解]](/upload/zhuangji_4/zhuangji_1118114041_2.jpg) ![怎样用U盘装系统的操作[图解]](/upload/zhuangji_4/zhuangji_1118114041_3.jpg) ![怎样用U盘装系统的操作[图解]](/upload/zhuangji_4/zhuangji_1118114041_4.jpg) ![怎样用U盘装系统的操作[图解]](/upload/zhuangji_4/zhuangji_1118114041_5.jpg) ![怎样用U盘装系统的操作[图解]](/upload/zhuangji_4/zhuangji_1118114041_6.jpg) ![怎样用U盘装系统的操作[图解]](/upload/zhuangji_4/zhuangji_1118114041_7.jpg) ![怎样用U盘装系统的操作[图解]](/upload/zhuangji_4/zhuangji_1118114041_8.jpg) 以往用光盘装系统,必须调整启动项为光驱启动,而现在我们要用U盘装系统,所以要调整为U盘启动。关于这个,不同电脑不同版本的bios有不同的设置方法,不过都大同小异,目的就是让电脑的第一启动项变为U盘启动。最常见的Phoenix-Award的bios选项,选择USB-HDD即可 ![怎样用U盘装系统的操作[图解]](/upload/zhuangji_4/zhuangji_1118114041_9.jpg) 用能启动的U盘安装XP 先把具备启动功能的U盘接上电脑启动电脑 启动电脑后,会要求你输入启动U盘的密码,也就是前文在制作这个启动U盘时设置的密码。当你输入正确的密码后,即可看到一个选择菜单,选择“WinPE By:MAOTAO”。 进入WinPE 然后就会进入一个运行在U盘上(不是运行在电脑的硬盘上)的迷你操作系统WinPE,它具备很多类似XP的功能,有了它我们就可以对电脑随心所欲了。可以对C盘进行格式化 怎么个随心所欲法?能直接对C盘进行格式化操作,这个够震撼了吧?在安装新的XP前,我们先对C盘进行格式化操作。 用U盘上的WinPE把电脑里的C盘格式化后,请出虚拟光驱来接着帮忙。运行在U盘上的WinPE自带了一个虚拟光驱 载入XP光盘的镜像 我们选择的是一个deepin出品的ghost版本的光盘镜像,由大名鼎鼎的“8分钟快装版6.5”光盘制作而成。如果有光驱,只要把这个“8分钟快装版6.5”光盘放到光驱里直接安装就行,但由于没有光驱,所以我们费了一些周折来安装这个系统。用虚拟光驱载入系统镜像后会多出一个驱动器 我们看到,在用虚拟光驱载入系统镜像后,“我的电脑”目录里多了一个GHOSTXP-6.5NTFS的驱动器盘符。这就是我们即将要安装的系统所在位置。 ![怎样用U盘装系统的操作[图解]](/upload/zhuangji_4/zhuangji_1118114042_10.jpg) ![怎样用U盘装系统的操作[图解]](/upload/zhuangji_4/zhuangji_1118114042_11.jpg) ![怎样用U盘装系统的操作[图解]](/upload/zhuangji_4/zhuangji_1118114042_12.jpg) 启动WinPe的Ghost 接着我们启动另外一个WinPE自带的软件诺顿Ghost。用它来把系统的ghost镜像恢复到之前被格式化的电脑的C盘里。 跟平时使用GHOST的步骤没什么两样 启动GHOST后,使用方法就和通常使用GHOST来恢复系统没什么区别了。 找到镜像文件(这个文件是从镜像文件里解压或者从光盘复制,要放到分区或U盘的根目录)选择要恢复的磁盘选择要恢复到的分区 前面都选择好之后,会弹出一个对话框问你是否要将指定的GHO镜像恢复到电脑的C盘去,点击yes就可以。正在恢复恢复完成重新启动计算机 ![怎样用U盘装系统的操作[图解]](/upload/zhuangji_4/zhuangji_1118114042_13.jpg) ![怎样用U盘装系统的操作[图解]](/upload/zhuangji_4/zhuangji_1118114042_14.jpg) ![怎样用U盘装系统的操作[图解]](/upload/zhuangji_4/zhuangji_1118114042_15.jpg) ![怎样用U盘装系统的操作[图解]](/upload/zhuangji_4/zhuangji_1118114042_16.jpg) ![怎样用U盘装系统的操作[图解]](/upload/zhuangji_4/zhuangji_1118114042_17.jpg) ![怎样用U盘装系统的操作[图解]](/upload/zhuangji_4/zhuangji_1118114042_18.jpg) ![怎样用U盘装系统的操作[图解]](/upload/zhuangji_4/zhuangji_1118114043_19.jpg) ![怎样用U盘装系统的操作[图解]](/upload/zhuangji_4/zhuangji_1118114043_20.jpg) 5当GHOST镜像恢复完毕后,即可重启进入系统。至此,用U盘安装操作系统完毕!其实还有一些更加简便的方法,可以更加快速并且有效的重装系统的方法,那就是使用小鱼一键重装系统,下面给大家介绍的是一键重装系统的方法,给装系统提供便利: 小鱼一键重装系统的特点: 1.操作简单:傻瓜化操作,系统想换就换,想装什么系统就装什么系统无需电脑基础知识,不用明白装机流程,只需点击确定,就可实现一键安装。 2.无人值守:高智能的GHOST技术,只需按一个键,不必待在电脑旁,就能实现全自动无人值守安装。极速引擎:只要网络连通了,高速帮你下载安装; 3.技术全面:只要电脑能开机,大师总能显威力;稳定可靠:只要硬件没有坏,系统运行就是快;采用迅雷7内核,实现了系统的快速下载,完美的ghost技术,实现了系统的快速安装。系统若感染病毒木马或系统慢卡,小鱼一键重装系统帮你快速恢复到健康状态,快速摆脱病毒的困扰。 小鱼贴心呵护您的电脑!下面一起来看小鱼一键重装系统具体使用方法: 第一步、登录小鱼一键重装系统官网(www.xiaoyuxitong.com)下载打开小鱼系统重装大师软件,出现小鱼一键重装系统主界面,小鱼会自动检测您的电脑并且自动匹配您正在适合您使用的系统版本。当然,你也可以自由选择你想要重装的系统版本。点击“立即重装”进入下一步。 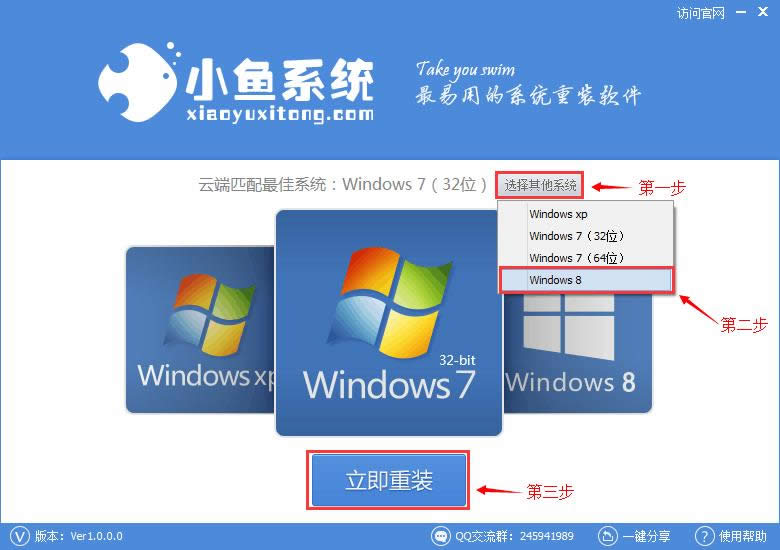 第二步、进入资料备份界面,通过勾选可以选择对“我的文档”、“收藏夹”、“桌面文件”进行备份,备份资料会保存到自动生成的“XYGhost/资料备份”目录内,此目录会根据电脑磁盘中最大剩余空间容量作为文件、系统的备份以及下载的系统自动产生。 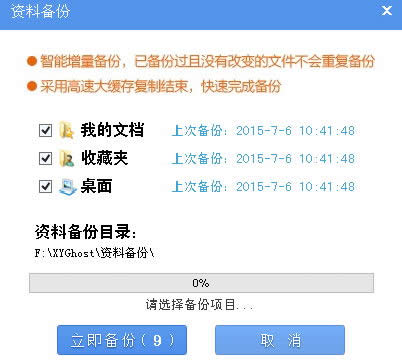 第三步、软件开始下载你所选定的系统Ghost,从界面上可以清晰明了地观察到各种数据。小鱼系统提供高达10多兆每秒的瞬时下载速度,当然根据每个用户终端的网络带宽不同会有很大差异,请大家在下载过程中耐心等待。 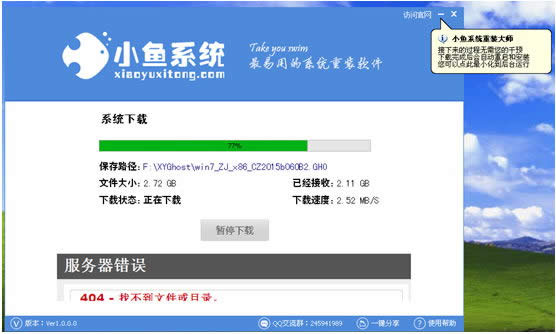 看完之后是不是发现重装系统就是那么简单,以前的重装方法实在是太麻烦了,这就是给大家推荐的原因,希望能帮助更多的人快速有效的重装系统。想了解更多已一键重装系统的方法,可到我们官网查看。 系统软件一般是在计算机系统购买时随机携带的,也可以根据需要另行安装。 |
随着电脑正在成为人们生活中不可或缺的一部分,基本每家每户都有电脑,所以重装系统的需求也越来越高,那
有网友问小编关于怎样用u盘安装win7系统最简单的方法,现在网上的重装系统有很多方法,大家都希望重
使用u盘重装系统是最多网友选择安装系统的方法,最近就有网友问小编怎么用u盘重装系统?还是有非常多的
怎么用u盘安装win7系统呢?u盘装win7系统是目前网上最流行的win7系统安装方式,我们要怎么