
发布时间:2023-07-24 来源:win7旗舰版 浏览量:
|
系统软件是指控制和协调计算机及外部设备,支持应用软件开发和运行的系统,是无需用户干预的各种程序的集合,主要功能是调度,监控和维护计算机系统;负责管理计算机系统中各种独立的硬件,使得它们可以协调工作。系统软件使得计算机使用者和其他软件将计算机当作一个整体而不需要顾及到底层每个硬件是如何工作的。 最近有特别多的网友都向小编咨询相关双系统重装mac的教程,不少的用户都想通过双系统重装mac教程来进行系统重装。那么接下来,小伙伴们就跟着小编一起来馆看看一下最简单实用的双系统重装mac教程,相信你们看完之后就知道如何重装系统了。  1.在Finder工具条中点选“前往”按钮,在弹出的菜单中选择“实用工具”: 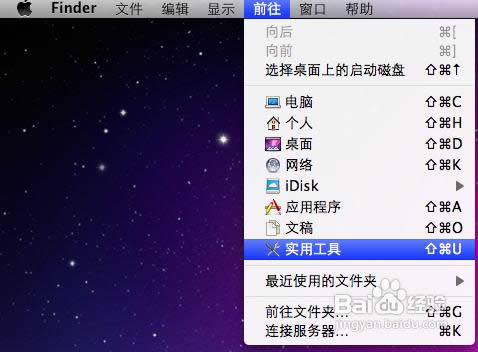 2.在打开的“实用工具”窗格中,选择“实用工具”资料夹下的“Boot Camp助理”程式: 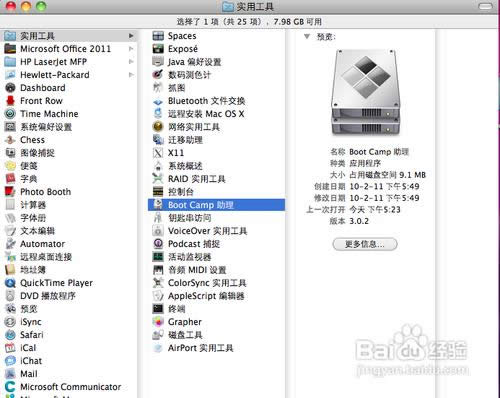 3.执行BootCamp程式,打开“BootCamp助理”窗格第一步,是BootCamp的介绍,可直接点击“继续”按钮进了下一步: 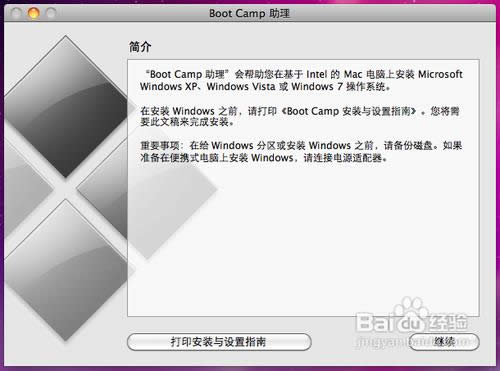 4.在此步,是从当前硬盘中给将要安装的MS windows操作系统的系统分区的重要一步。可以“使用32G”分区,也可以均等分割,也可以拖动中间的小点按需要划分,具体根据使用情况来定。Win7较XP要多些空间,同时如果你将在Windows中安装较多程序的话也建议多分一点,但一般50G都应该足够了: 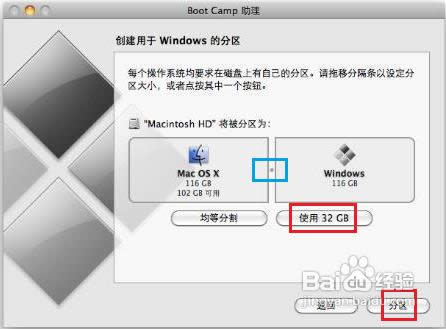 5.大小确定后点击右下角的“分区”按钮开始分区,很人性化的有进度条显示,而不像WINDOWS系统一样分区只有干等着: 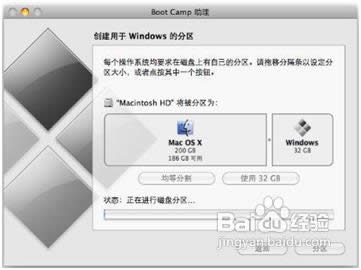 6.稍等一会,分区完毕,切换到“开始安装Windows”界面,提示插入系统光盘: 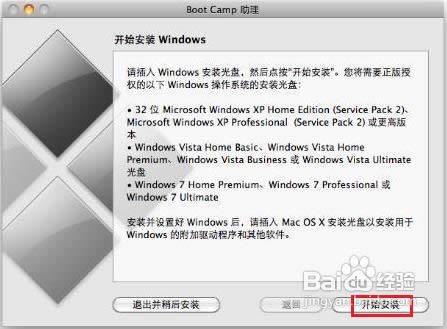 7.系统光盘插入后直接点击右下角的“开始安装”按钮,一会系统系统会自动重启。 重启正确读取光盘后,会直接进入到我们熟悉的Windows安装界面。 步骤二 安装Windows OS 1.重启进入分区界面后,一定要选择BOOTCAMP的分区,然后点选“Driveoptions(advanced)”按钮: 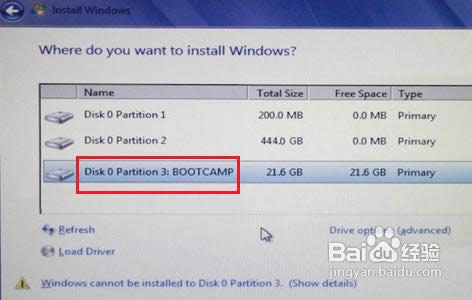 2.在下一界面中,单击“Format”按钮,先将把分区格式化成NTFS格式: 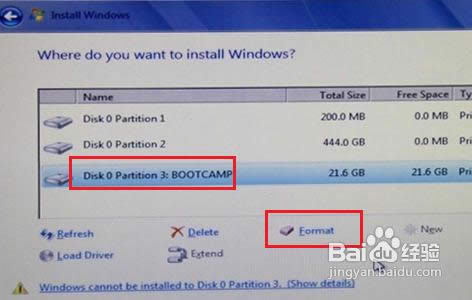 3.后面的操作就和MS windows系统安装步骤一样了,直接等安装过程完成,直到出现Windows桌面即可:  步骤三 为Windows安装驱动 1.待系统安装完毕后,如果提示安装驱动,先不要安装集成的驱动,此步骤非常重要; 2将苹果电脑随带的苹果系统光盘(或U盘系统)插入光驱,让系统自动安装完成BootCamp驱动,双击光盘内的Setup..exe程序:  3.打开欢迎使用boot camp安装程序: 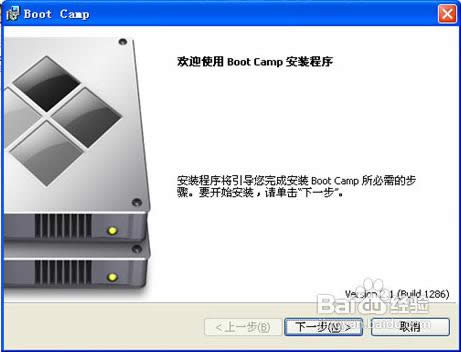 4.在“Boot Camp”窗口上,点击“下一步”,如上图; 5.之后一路点击“下一步”,完成所有驱动以及软件的安装; 6.在最后一步建议勾选上“apple software update(windows版)”复选框: 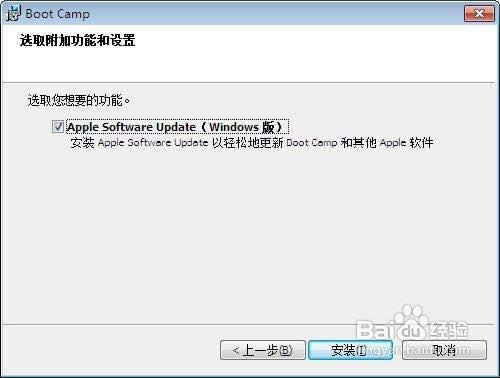 7.单击“安装”按钮开始安装,如上图; 8.安装完毕后机器会自动重启,并进入Windows操作系统; 9.进入windows系统后建议运行Apple Software Update软件,对驱动进行更新: 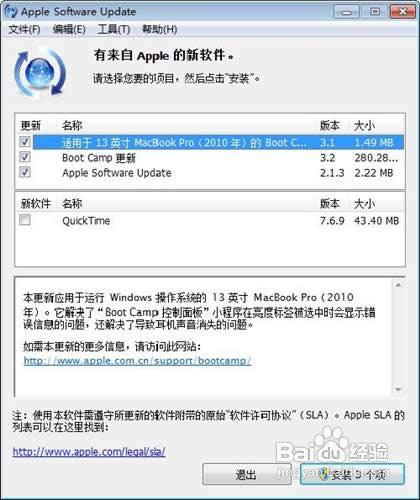 10.在以后需要切换系统时,可以在开机时按住ALT键,会弹出系统选择功能:  11.按键盘上的方向键选择好系统后按回车键即可进入相应的系统。 注意事项 BootCamp建立的双系统较容易因系统升级、Windows优化、Mac故障等原因导致Bootcamp Windows不可启动,所以个人建议还是在MAC系统下VPC等虚拟机软件安装Windows系统,同时共用MAC文件,以防资料丢失! 由于现在APPLE已不提供系统光盘,所以需要自己去下载辛苦找到并下载MAC系统,然后制作成U盘系统,具体此略。然后再插入此U盘 综上所述的全部文章内容就是相关最简单实用的双系统重装mac教程了,如果大家想要安装双系统的话,记得按照小编上述的双系统重装mac教程多去练习操作,相信双系统安装对聪明的网友们来说,是小菜一碟的事情了。伙伴们,都赶紧去尝试吧! 系统软件一般是在计算机系统购买时随机携带的,也可以根据需要另行安装。 |
如今xp系统之家一键重装越来越火爆了,毕竟这是一个跟小鱼不相上下的软件,能够快速进行xp系统之家一
有网友问小编有没有关于win7系统重装的教程,因为现在的电脑越用就越卡,这是就需要重装系统了,小鱼
当我们的xp系统电脑使用久了就会出现卡顿,运行缓慢,受不了的时候我们就会进行重装系统了。很多的人对
联想y470是当年的机皇,所以说联想y470系统重装的问题至今仍然有很多用户询问。小编也曾经研究过