
发布时间:2023-07-24 来源:win7旗舰版 浏览量:
|
系统软件是指控制和协调计算机及外部设备,支持应用软件开发和运行的系统,是无需用户干预的各种程序的集合,主要功能是调度,监控和维护计算机系统;负责管理计算机系统中各种独立的硬件,使得它们可以协调工作。系统软件使得计算机使用者和其他软件将计算机当作一个整体而不需要顾及到底层每个硬件是如何工作的。 联想y470是当年的机皇,所以说联想y470系统重装的问题至今仍然有很多用户询问。小编也曾经研究过联想y470系统重装方法,后来发现一个超级简单方便的法子,既然大家想要知道联想y470系统重装方法,那么就一起来看看这篇最简单实用的联想y470系统重装教程吧! 准备好U盘和win7安装镜像iso文件。 一、U盘中制作土豆U盘PE启动盘(制作前注意备份U盘数据) 1、下载土豆WinPE_u盘装系统V 2.0 2、安装土豆WinPE_u盘装系统V 2.0,安装过程比较简单,安装时记得把杀毒软件退出 3、安装好后打开程序进行制作土豆U盘PE启动盘,制作时注意如下细节:(制作时把杀毒软件退出) 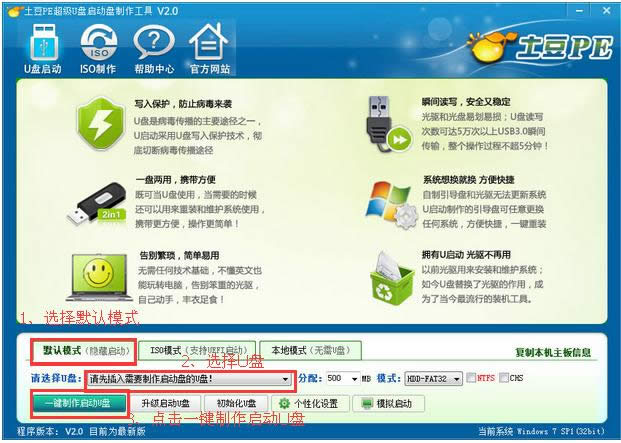 最简单实用的联想y470系统重装教程图1 4、制作完成后,点击“模拟启动“,能够弹出新窗并模拟启动过程,说明制作成功。 二、设置联想笔记本Y470从U盘启动 1、将制作好的土豆PE启动的U盘插入USB接口 2、联想笔记本Y470开机出现第一个界面时就按F12,在弹出的窗口中选择U盘就可以从U盘启动(会进入下一步),按F12如果没有出现U盘启动选项,就改下BIOS设置:开机出现第一个界面时就按F2,进入选择BOOT,找到boot option menu,设置如下图: 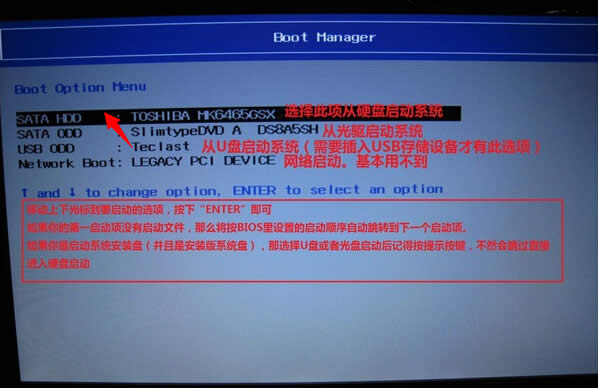 最简单实用的联想y470系统重装教程图2 3、设置好后保存退出,重启后进入U盘,出现如下界面:选择02或03进入都可以 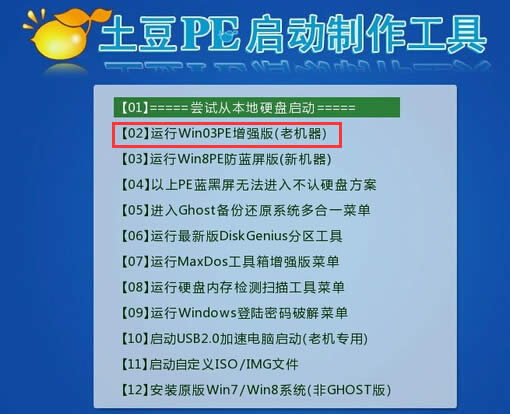 最简单实用的联想y470系统重装教程图3 三、GHOST镜像文件 1、进入PE后,桌面会弹出如上图,按图中操作:这里要注意两点:一是本站下载的系统文件为ISO格式,解压后就得到GHO系统镜像文件,二是GHO系统镜像文件存放地址不能有中文,最好放在硬盘(除C盘)上的根目录下。  最简单实用的联想y470系统重装教程图4 2、点击“确定”进入GHOST界面,如下图:让它自动完成,完成后会自动重启 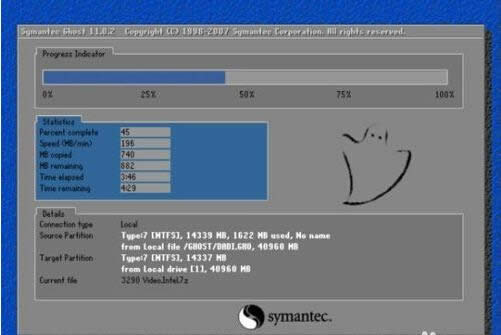 最简单实用的联想y470系统重装教程图5 3、重启后,出现开机第一个界面时按F2进入BIOS,将boot选项回复成原来的设置,如图 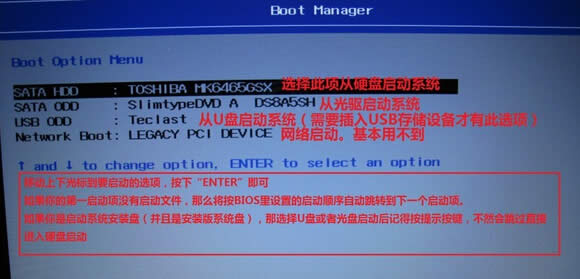 最简单实用的联想y470系统重装教程图6 4、设置完成后保存退出,重启后让它自动进入硬盘安装,如下图:让它自动安装,直到安装好出现WINDOWS桌面。  最简单实用的联想y470系统重装教程图7 通过这篇最简单使用的联想y470系统重装教程,我们可以轻松给自己的电脑重装操作系统,从此以后用上最新最好的操作系统,岂不是美滋滋的?当然大家也千万不要忘记还有一个更加简单的方法哦,那就是用小鱼一键重装系统大师来给联想y470系统重装哦。 系统软件一般是在计算机系统购买时随机携带的,也可以根据需要另行安装。 |
如今xp系统之家一键重装越来越火爆了,毕竟这是一个跟小鱼不相上下的软件,能够快速进行xp系统之家一
有网友问小编有没有关于win7系统重装的教程,因为现在的电脑越用就越卡,这是就需要重装系统了,小鱼
当我们的xp系统电脑使用久了就会出现卡顿,运行缓慢,受不了的时候我们就会进行重装系统了。很多的人对
联想y470是当年的机皇,所以说联想y470系统重装的问题至今仍然有很多用户询问。小编也曾经研究过