
发布时间:2023-07-25 来源:win7旗舰版 浏览量:
|
系统软件是指控制和协调计算机及外部设备,支持应用软件开发和运行的系统,是无需用户干预的各种程序的集合,主要功能是调度,监控和维护计算机系统;负责管理计算机系统中各种独立的硬件,使得它们可以协调工作。系统软件使得计算机使用者和其他软件将计算机当作一个整体而不需要顾及到底层每个硬件是如何工作的。 pe系统怎么重装系统,如今,使用u盘装系统都是很常见的了,U盘重装系统不像光盘一样需要通过特定的硬件才能够进行使用,而且方便快捷,这么好的方法,小编当然要推荐给你们了,这可是小编特地帮你们整理的哦,现在告诉你们pe系统怎么重装系统图文教程吧。保证大家学会。 pe系统怎么重装系统图文教程: 1、首先,将u盘插在电脑的usb接口上(台式机用户建议将u盘插在主机机箱后置的usb接口),使用u启动制作出来的u盘启动盘,从网上或者其它途径下载一个iso系统镜像文件(在这里我们使用 win7 iso镜像文件),并将iso系统镜像文件存放在u启动u盘的gho文件夹下。然后重启电脑,在看到开机画面后使用一键u盘启动快捷键或者使用启动项引导设置进入到u启动主菜单界面,选择【02】运行u启动win03pe增强版(老机器);如下图所示: 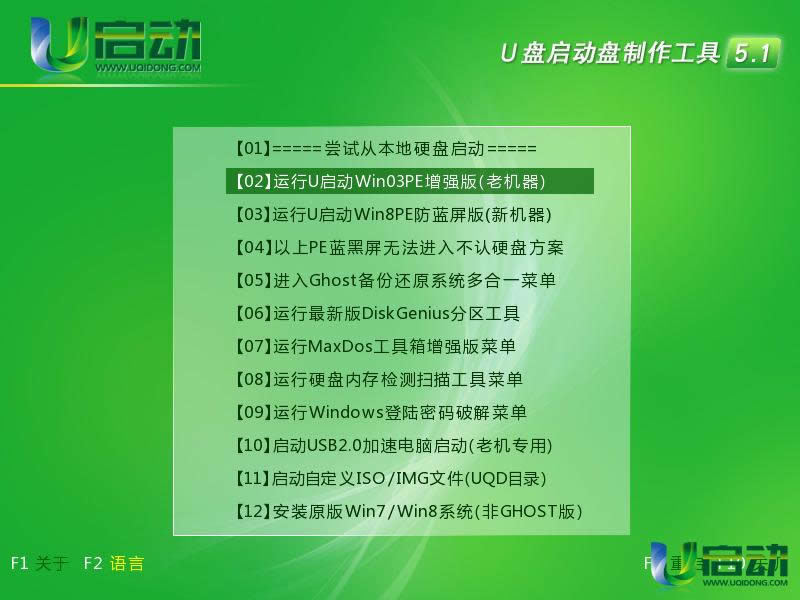 2、进入到pe系统桌面后,双击打开“u启动PE一键装机”图标,工具在被打开后会自动查找对应符合要求的系统安装文件。如下图所示: 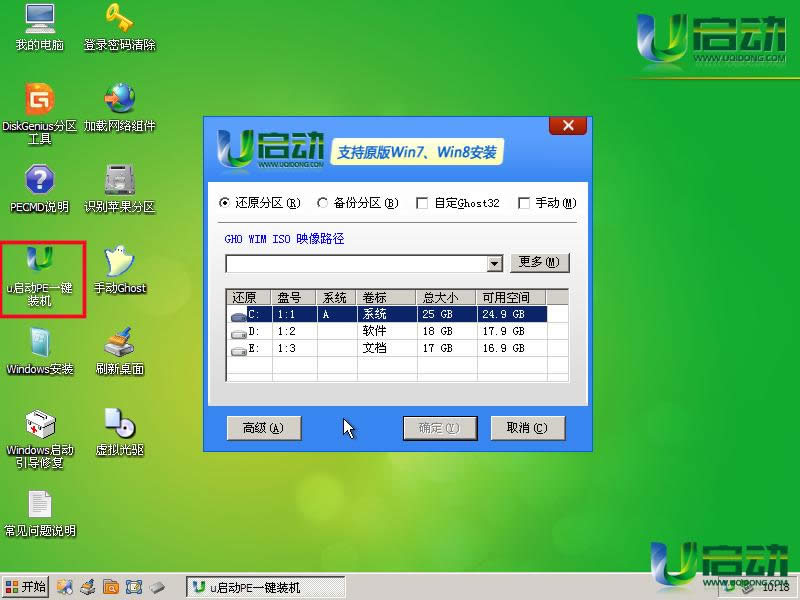 3、在弹出的窗口中找到我们存放在u盘中的“win7 iso镜像文件”,然后单击选择,此时工具会自动分析并加载出“win7 iso镜像文件”中的win 7 gho映像文件,如下图所示:  4、接下来要开始选择磁盘分区将系统安装在其中,在这里我们选择“c盘”磁盘分区,然后点击“确定”;如下图所示: 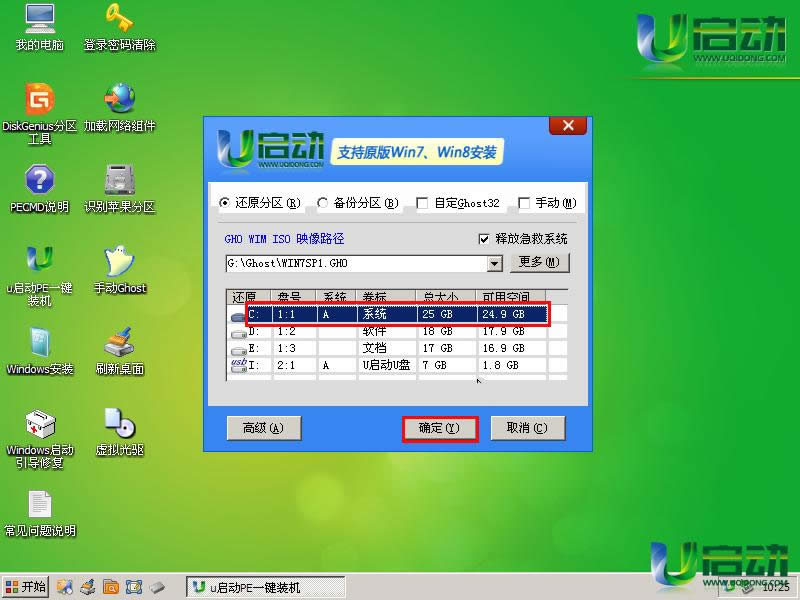 5、点击确定后,会弹出一个窗口,在其中我们保持默认选择,直接点击“是”即可,如下图所示: 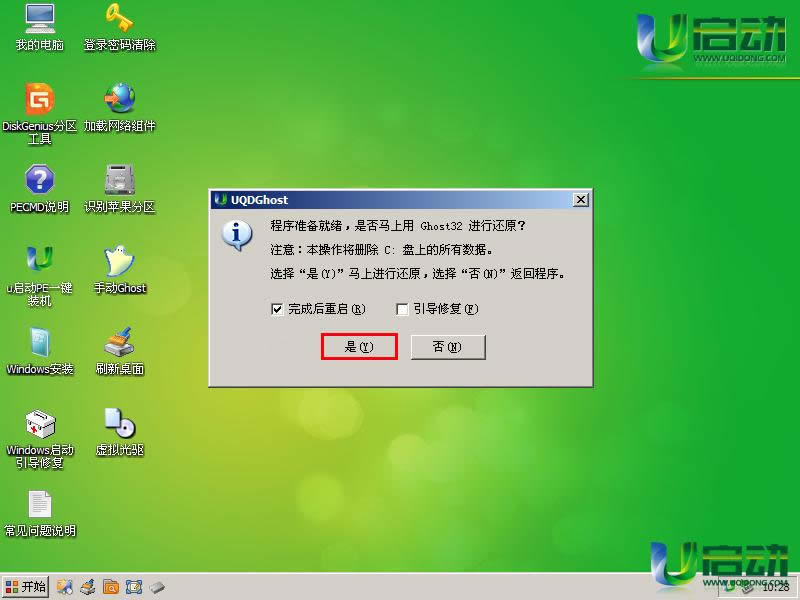 6、此时工具正在将系统镜像文件释放到所选择的硬盘分区中中,耐心等待此过程完成后重启电脑即可,如下图所示: 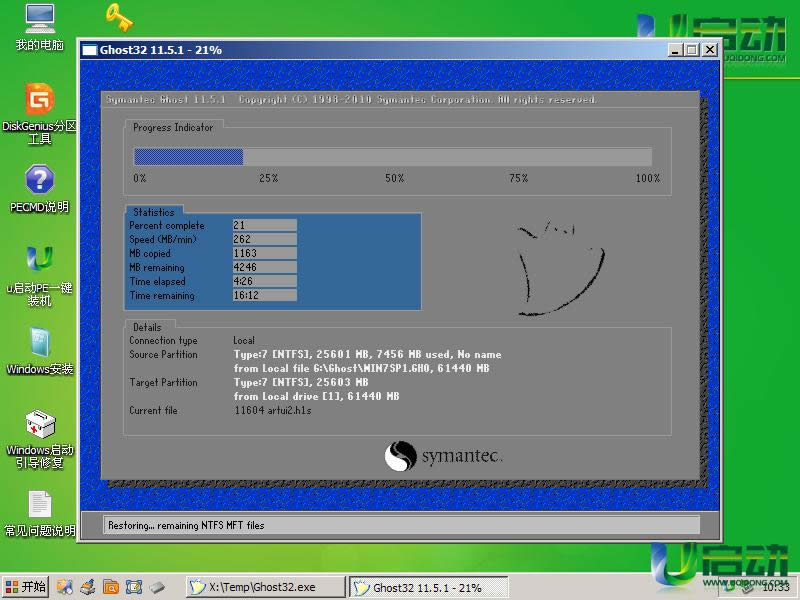 7、重启电脑之后,电脑会自动执行后续的系统安装,此时我们无需再进行任何操作,等待一切系统安装过程结束后再次重启电脑,见到如下图的欢迎界面即可。如下图所示:  以上就是pe系统怎么重装系统的步骤了,u盘装系统,现在很流行的方法之一,网友们不知道怎么用u盘装系统太落后了,需要充实一下你安装系统的知识了,现在小编给你的这篇文章就帮助到你u盘安装的方法了,大家们要好好去学习,很快就是u盘装系统的大神,以后还能做做兼职,收钱帮别人装系统哦。哈哈! 系统软件一般是在计算机系统购买时随机携带的,也可以根据需要另行安装。 |
pe系统怎么重装系统,如今,使用u盘装系统都是很常见的了,U盘重装系统不像光盘一样需要通过特定的硬
小白一键U盘pe系统软件新增了适用于windows平板电脑所兼容的u盘启动模式,对应支持市面上大部
想要用U盘装系统,除了需要学习U盘装系统教程,怎么能少了pe系统下载 u盘启动盘制作工具呢?不过,
今天小编要为网友们带来小白pe系统下载 u盘启动制作教程,只要大家看完下面小白pe系统下载 u盘启