
发布时间:2023-07-26 来源:win7旗舰版 浏览量:
|
系统软件是指控制和协调计算机及外部设备,支持应用软件开发和运行的系统,是无需用户干预的各种程序的集合,主要功能是调度,监控和维护计算机系统;负责管理计算机系统中各种独立的硬件,使得它们可以协调工作。系统软件使得计算机使用者和其他软件将计算机当作一个整体而不需要顾及到底层每个硬件是如何工作的。 pe盘重装系统,很多小白们对不知道这种方法,更别说用这个来装系统了,硬盘重装系统当然是最方便的,但需要分区,所以用到pe盘重装系统,对于不会小白们来说确实一个很大的难题,那么就让小编给你们分享一看就会的pe盘重装系统图文教程。 pe盘重装系统图文教程: 在进入通用PE系统后,我们单击桌面上的“Ghost备份还原”工具,选择“手动运行Ghost”。并进入GHOST安装界面。 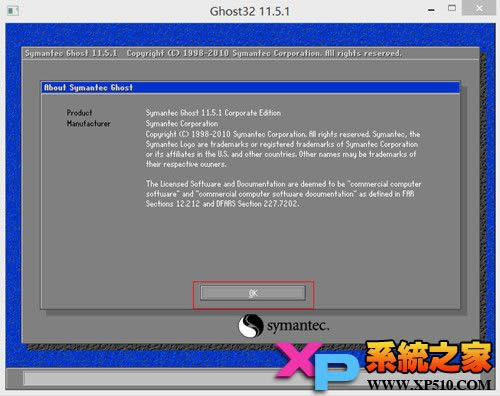
按照路径:Local-->Partition-->From Image。下面这一步请一定要选择正确,否则就会出现问题,如图: 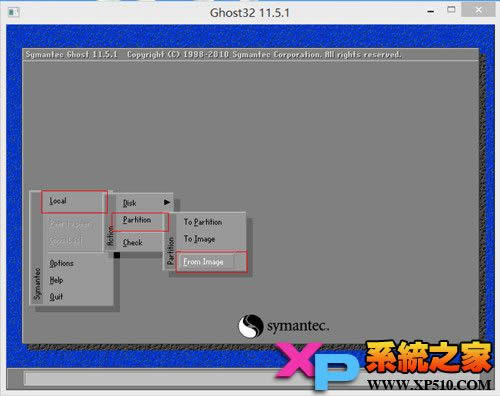
在下面这个界面,通过顶部的倒立三角形,选择电脑盘符,找到你之前下载的GHO文件。如下图: 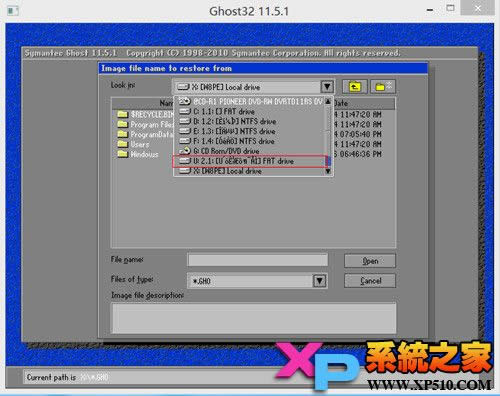
注意,这里的盘符可能跟你实际电脑中的盘符不太一致,所以需要大家挨个找一下。另外,如果你是直接重新分区的话,可以从你的U盘中找到你的GHO文件,前提是你已经有下载GHO,并拷贝在U盘中。 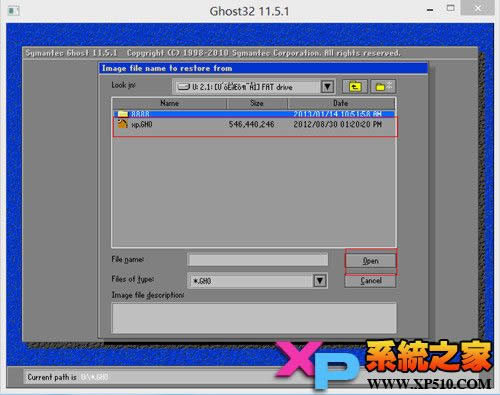
选择好自己的GHO文件后,点击OPEN。 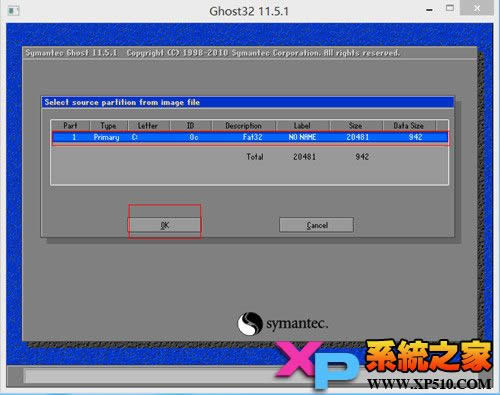
在下图中,需要选择将系统安装在哪个硬盘中。一定要看清楚,哪个是自己的硬盘,哪个是外置的硬盘,哪个是U盘,别安装错了! 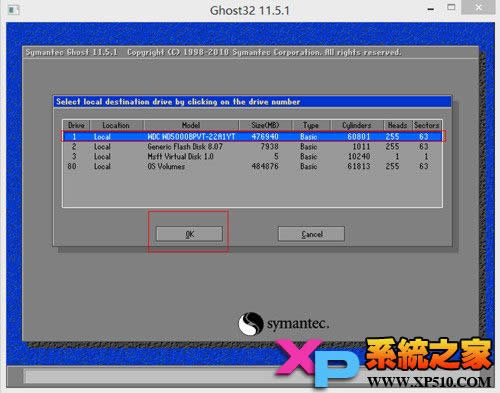
最后一步就是选择安装在哪个分区了。这里我选择的是C盘,也就是默认的。 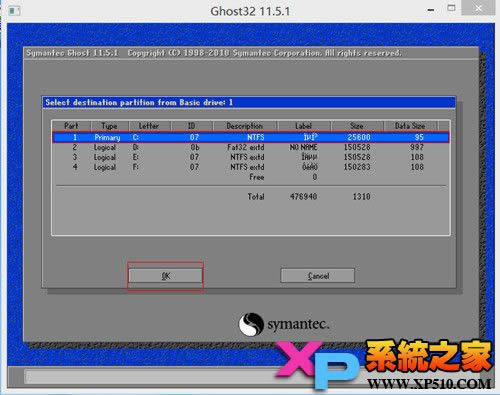
之后,进入自动ghost安装系统界面。这个过程只需要等待,在提示成功后,重启计算机就可以了。 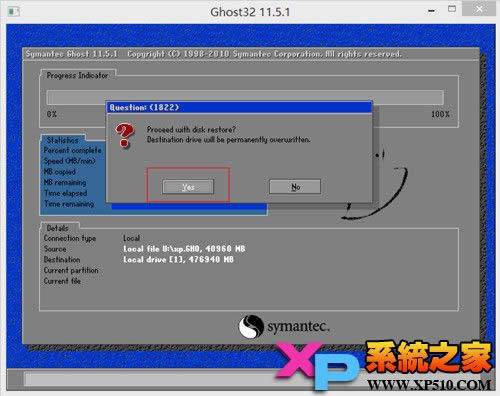
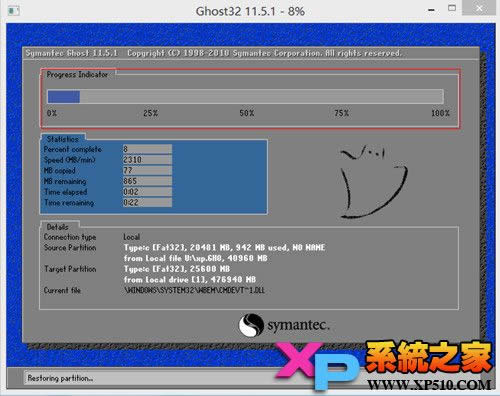 手动ghost的方式可能有人觉得很繁琐,当然现在很多PE系统中都带有自动ghost安装系统,但是,那种全自动的说不定就会出错。所以掌握手动 ghost重装系统很重要,至少可以人工的选择,避免计算机出错。当然如果你觉得不熟悉,还是用自动安装ghost吧。 以上就是pe重装系统教程了,这么长的图文教程,小编整理也是比较辛苦的,但是别看它长,很容易就能看懂,所以小白不要看到就怕了,手动ghost的方式可能有人觉得很繁琐,但是其实很简单。希望上面的文章能帮到大家,谢谢大家。 系统软件一般是在计算机系统购买时随机携带的,也可以根据需要另行安装。 |
pe盘重装系统,很多小白们对不知道这种方法,更别说用这个来装系统了,硬盘重装系统当然是最方便的,但
现在网上有很多关于win7电脑系统重装的方法,大家都想学会重装系统win7的方法,我们通常都会选用