
发布时间:2023-07-28 来源:win7旗舰版 浏览量:
|
系统软件是指控制和协调计算机及外部设备,支持应用软件开发和运行的系统,是无需用户干预的各种程序的集合,主要功能是调度,监控和维护计算机系统;负责管理计算机系统中各种独立的硬件,使得它们可以协调工作。系统软件使得计算机使用者和其他软件将计算机当作一个整体而不需要顾及到底层每个硬件是如何工作的。
对电脑磁盘进行分区是很有必要的,那么,在电脑中怎么对硬盘进行分区呢?下面,小编就针对此问题来和大家详细介绍电脑中硬盘分区的五种分区方法。
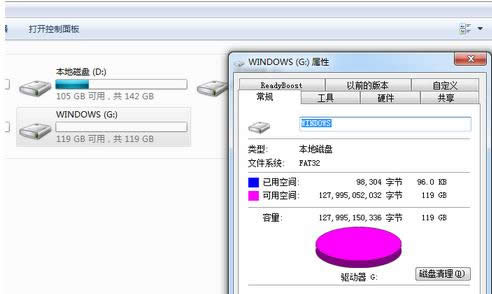
电脑磁盘分区方法如下:
1.压缩分区增加磁盘空间
如果某个磁盘分区空间紧张,而该分区中的数据并不是经常读取,则可将该分区进行压缩以“增加”可使用空间。由于压缩分区必须在NTFS磁盘格式下进行,所以对于采用FAT32磁盘格式的分区,可先在命令行提示符窗口中,执行“Convert 盘符 /FS:NTFS”命令,将该分区转换为NTFS磁盘格式。之后,右键点击要压缩的分区,选择“属性”命令。在打开窗口中选择“常规”选项卡,勾选“压缩驱动器以节约磁盘空间”项。在关闭窗口后,系统就将进行磁盘压缩操作,完成时便会发现该分区的剩余空间增加了。
2.双倍提升硬盘传输速度
如果有两块硬盘,配合Windows XP中的动态卷功能,即可极大提升硬盘传输速度。首先,将两个硬盘中的所有分区转换为NTFS磁盘格式。接着打开“磁盘管理”窗口,分别使用右键点击两块硬盘,在弹出菜单中选择“转换到动态磁盘”命令,将两块硬盘都转换为动态磁盘。
3.一分钟内分区及格式化硬盘
右键点击“我的电脑”,选择“管理”命令。在打开的“计算机管理”窗口中,依次展开“计算机管理”→“存储”→“磁盘管理”项。之后,在右侧窗格中即可看到当前硬盘的分区情况。
在“未指派”的磁盘空间上点击右键,选择“新建磁盘分区”命令。在弹出的磁盘分区向导窗口中,选择分区类型为“扩展分区”,点击“下一步”后,输入新建分区的容量大小,接着在此设置分区的磁盘文件格式,并勾选“不格式化”项,最后点击“完成”按钮即可完成分区操作。再打开“我的电脑”,右键点击新建分区,选择“格式化”命令,使用快速格式化方式,即可在一分钟之内,完成分区到格式化的全部操作。
4.命令行下为分区扩容
如果某分区中的剩余空间不足,还可以使用分区扩容的方式,来增加可用空间。在命令提示符窗口中,执行“Diskpart”命令,启动命令行磁盘管理工具。接着执行“list partition”命令,即可显示当前系统分区列表。假设要删除第3个分区,为第2个分区扩容,则可执行命令“Select Parttition 3”,使第三个分区具有焦点属性,再执行“Delete Partition”即可删除第3个分区。
接着执行“Select partition 2”命令,使第2个分区具有焦点属性,再执行“Extend”命令,便可将之前被删除分区空间,自动添加到第2分区中。如果被扩容的第2分区采用了NTFS磁盘格式,那么扩容后不会丢失任何数据。最后执行“Exit”命令,回到“我的电脑”中就可看到硬盘分区已被扩容了。
5.折分与合并磁盘分区
如果硬盘中的某个分区容量过大,可将其拆分为两个分区。首先将该磁盘分区中的所有文件保存到其它分区中。之后在“磁盘管理”中右键点击该分区,选择“删除逻辑分区”命令。确认后完成分区删除,此时该分区在列表中就会被识别为“未指派”的磁盘空间。
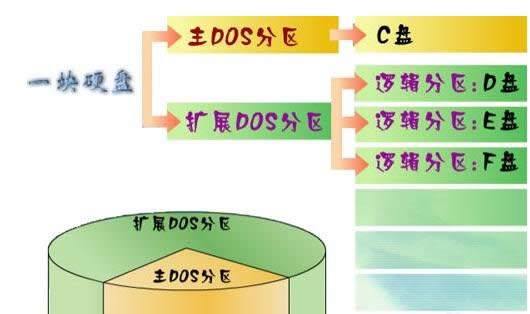
关于电脑中硬盘分区的五种分区方法小编就和大家介绍到这了,有需要的用户不妨参考本文内容来处理,希望可以帮助到大家。 系统软件一般是在计算机系统购买时随机携带的,也可以根据需要另行安装。 |
对电脑磁盘进行分区是很有必要的,那么,在电脑中怎么对硬盘进行分区呢?下面,小编就针对此问题来和大家
最近,有些电脑用户问起DDR4和DDR3内存的区别。今天,小编就针对此问题来和大家详细介绍,对此(
我们在win8系统的使用中,在系统开机的时候小伙伴们都知道系统是需要先播放一段开机的动画的,就是我
问题描述:不知道怎么搞的,我每次使用了U盘等移动储存工具,在从电脑里拔出时,点击右下方的那个安全退