
发布时间:2023-08-16 来源:win7旗舰版 浏览量:
|
系统软件是指控制和协调计算机及外部设备,支持应用软件开发和运行的系统,是无需用户干预的各种程序的集合,主要功能是调度,监控和维护计算机系统;负责管理计算机系统中各种独立的硬件,使得它们可以协调工作。系统软件使得计算机使用者和其他软件将计算机当作一个整体而不需要顾及到底层每个硬件是如何工作的。 u盘启动盘制作教程进而U盘安装系统已经成为常规装系统的方法,越来越多的人都会使用U盘装系统,那么他们是如何操作的呢?会不会很难?其实不难,就是通过制作启动盘安装系统,小白一键U盘装系统软件就是个制作U盘启动盘的好工具。但是,u盘启动盘制作工具怎么使用呢?接下来小编给大家介绍如何用小白一键U盘装系统软件启动盘制作方法。 或许,对于没有u盘启动盘制作教程的朋友们来说,制作U盘启动盘是比较困难的事情。甚至不知道怎么把u盘制作成启动盘?制作启动盘是U盘安装系统的利器,今天小编可是为大家带来了最简单的启动盘制作方法,你一定不能错过咯! 启动盘制作方法: 在电脑上插上u盘,拷贝u盘重要文件。由于操作过程中需要格式化u盘,因此需要提前将u盘里面的重要文件拷贝出来。
u盘启动盘制作图解详情(1) 在浏览器中输入“http://u.xiaobaixitong.com/”,搜索出结果,并下载制作U盘启动盘软件,下载安装小白一键U盘装系统软件,并打开。
u盘启动盘制作图解详情(2) 可以在左侧看到本软件的主要功能包括默认模式/ISO模式/本地模式,一般我们以默认模式就好,这里点击“一键制作成u盘启动盘”,开始制作u盘工具。
u盘启动盘制作图解详情(3) 由于制作需要格式化u盘,因此,这里提示是否确定操作,点击“确定”继续进行。 其中“兼容UEFI启动”是针对gpt格式主引导的板子,常见于自带的win8/win10系统尤其以笔记本居多,这里推荐大家默认勾选即可,虽然制作的时间会有所加长,请大家耐心等待....... 选定设置后,点击“一键制作”按钮,小白U盘制作工具开始将pe写入到usb设备中,出现下图进度界面,推荐选择“确定”,然后下一步 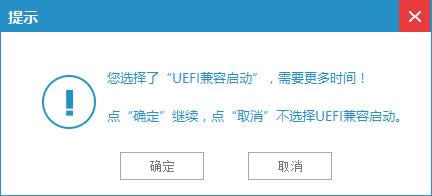 u盘启动盘制作图解详情(4)  u盘启动盘制作图解详情(5) u盘制作开始,中间不能有任何的操作,只需要等待制作完成即可。 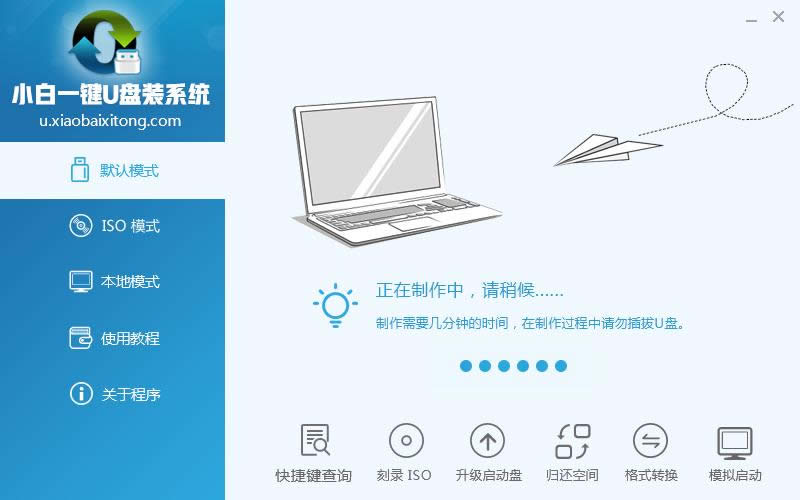 u盘启动盘制作图解详情(6) 最终制作启动盘完成,提示耗时5分58秒,问是否进行启动盘模拟,由于启动盘模拟只是看看启动盘的操作界面,如果有兴趣,可点击“是”进行模拟。模拟完毕关闭窗口即可。这里我使用“否”回到制作主界面。这时候启动工具制作完成。  u盘启动盘制作图解详情(7) 成功进入U盘启动后出现的界面如下图所示,一般现在大家的电脑都是比较新一点的主板,选择第一项小白系统win8PE即可。 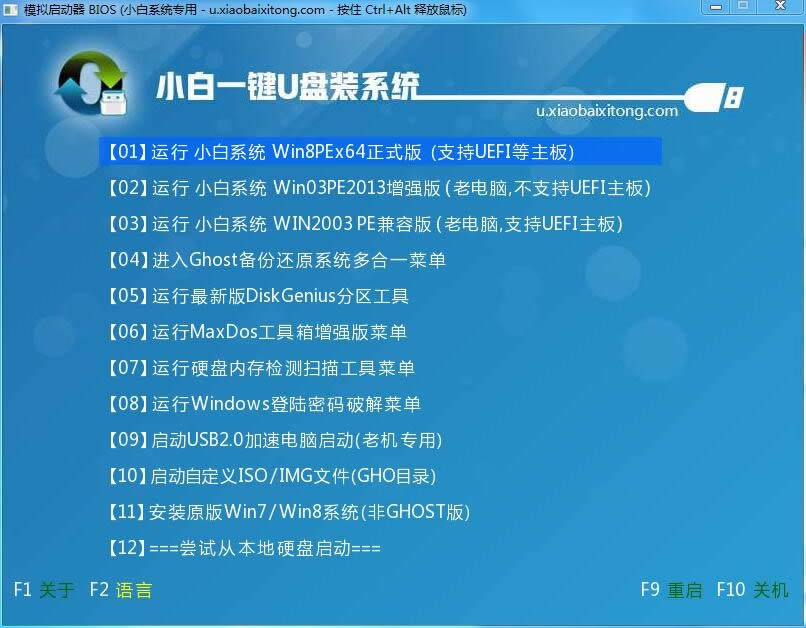 u盘启动盘制作图解详情(8) 以上就是小编给你们介绍的u盘启动盘制作教程了,用小白一键U盘装系统软件进行U盘启动盘制作过程就是就是这么简单,专为电脑新手设计的u盘启动盘制作工具,傻瓜式的操作,流水线的制作流程,全自动制作,简单,方便! 系统软件一般是在计算机系统购买时随机携带的,也可以根据需要另行安装。 |
随着U盘价格的不断降低和容量的不断增加,软盘和光盘渐渐淡出了我们的视线。现在很多笔记本定位于轻便纤
现在用u盘装系统已经不再是什么新鲜事儿,市面上的u盘启动盘制作工具就有几十款,五花八门的版本层出不
u盘启动盘制作教程进而U盘安装系统已经成为常规装系统的方法,越来越多的人都会使用U盘装系统,那么他
今天要分享的是一个比较常见的问题,那就是恢复u盘打不开的方法(也适用于内存卡数据恢复)。情况描述: