
发布时间:2023-08-17 来源:win7旗舰版 浏览量:
|
系统软件是指控制和协调计算机及外部设备,支持应用软件开发和运行的系统,是无需用户干预的各种程序的集合,主要功能是调度,监控和维护计算机系统;负责管理计算机系统中各种独立的硬件,使得它们可以协调工作。系统软件使得计算机使用者和其他软件将计算机当作一个整体而不需要顾及到底层每个硬件是如何工作的。 随着win8系统的问世,不少笔记本默认安装好的系统是windows8的系统,可是我们都知道,win8系统的兼容性不强,而且操作习惯我们也一时适应不了,所以不少用户都会预装win8联想笔记本换系统win7,说,联想w8换w7容易,可真正去更换的时候又会遇到一系列的问题,因为要想把联想win8改win7系统是需要一些相关设置后才能重装成功的!那么要设置哪些?又该如何设置?今天小编跟大家详细解说怎样把联想预装win8换win7系统! 现在不少联想笔记本电脑都是预装Windows 8 64bit(64位简体中文版),作为习惯操作win7系统的用户来说,在使用win8系统也会很是生疏,操作也会很是不习惯,那么给预装win8联想笔记本换系统win7是很有必要的,下面小编教你该如何给联想win8改win7操作系统。 预装win8联想笔记本换系统win7BIOS设置方法: 1、Thinkpad开机,按 F1进入Bios设置——Security——Secure Boot——默认设置是“Enable”要将其改为“Disable”!
联想笔记本换系统图解详情(1)
联想笔记本换系统图解详情(2) 2、Startup——UEFI/Legacy Boot——UEFI Only改为Legacy Only!注:-CSM Seupport 要变为yes!
联想笔记本换系统图解详情(3)
联想笔记本换系统图解详情(4) 3、Restart—— —OS Optimized Defaults——Enabled改为Disabled!至此,Bios设置已全部完成,按F10选“yes”保存重启。插入制作好的U盘启动盘准备安装系统吧!
联想笔记本换系统图解详情(5)
联想笔记本换系统图解详情(6) 通过以上对联想bios相关设置之后,那么这时候就可以选择U盘来安装win7系统。其实不管是安装win7、win8或XP系统,如果想要使用U盘来安装系统的话,联想w8换w7方法都是大同小异的,设置bios启动(有些电脑是不需要设置的),再制作U盘启动,开机进入U盘系统就可以选择与安装需要的系统,简单的几个步骤就可以实现联想win8改win7。 预装win8联想笔记本换系统win7步骤: 1.下载系统之家u盘工具 2. 正常使用的u盘(容量大小建议在4g以上) 制作U盘启动盘步骤: 第一步:登陆U盘之家官网下载安装系统之家u盘启动盘制作工具并双击打开已下载好的安装包,点击窗口中立即安装即可。等待安装完成后,可以点击打开系统之家u盘启动盘制作工具并运行,如图所示: 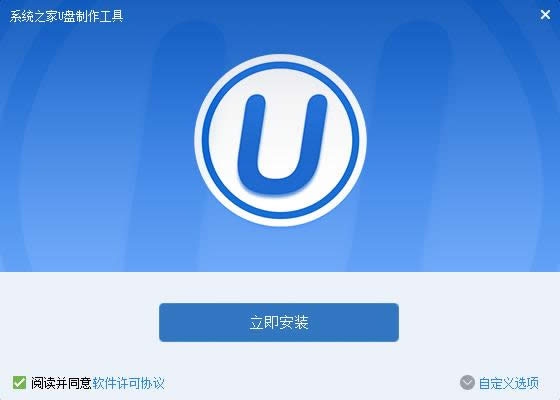 联想笔记本换系统图解详情(7) 第二步:运用系统之家u盘启动盘制作工具一键制作启动u盘,打开系统之家u盘启动盘制作工具,将准备好的u盘插入电脑usb接口,等待软件自动识别所插入的u盘。随后无需修改界面中任何选项,与下图所示参数选项一致之后点击“一键制作”即可: 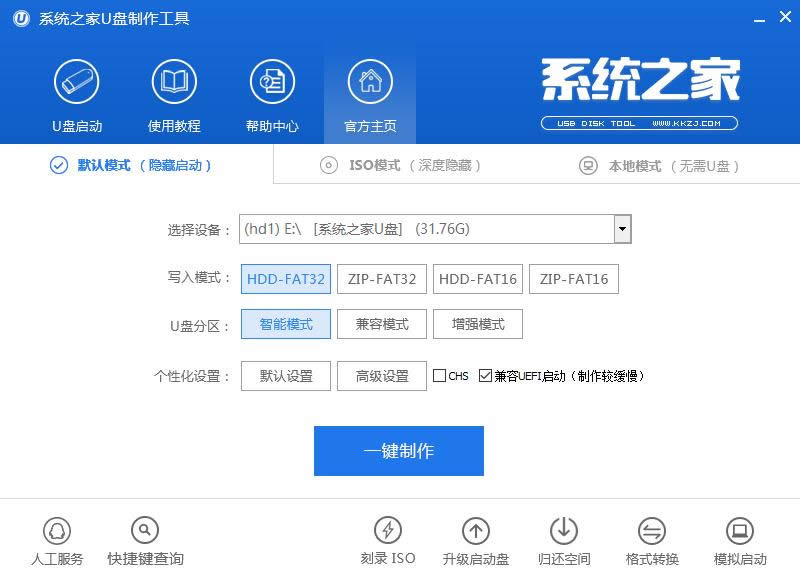 联想笔记本换系统图解详情(8) 这时会出现一个弹窗警告:“是否真的要制作启动维护U盘???该盘所有的数据将被消除!!!”,若u盘中存有重要资料,可将资料备份至本地磁盘中,确认备份完成或者没有重要资料后我们点击“确定”执行制作,如图所示: 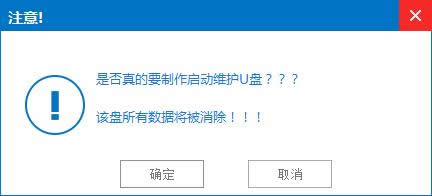 联想笔记本换系统图解详情(9) 制作u盘启动盘过程大约需要2-3分钟左右的时间,在此期间请耐心等待并不要进行其他操作,以保证制作过程顺利完成: 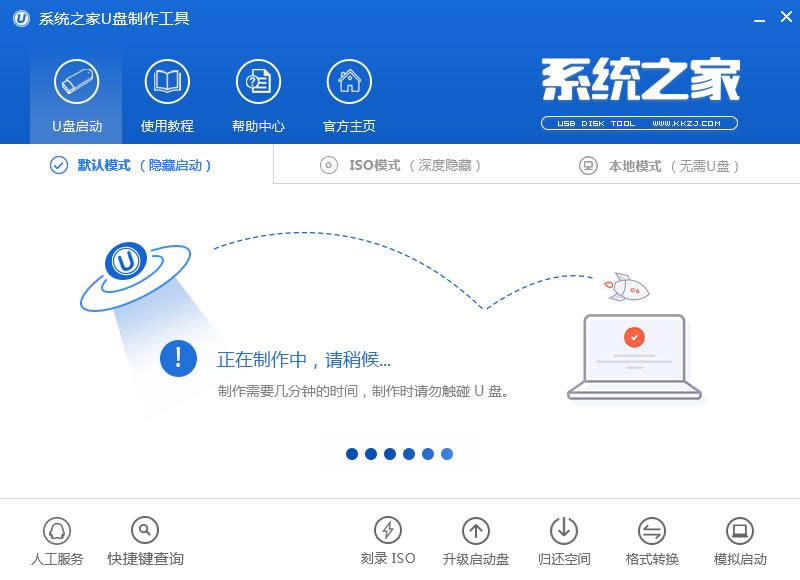 联想笔记本换系统图解详情(10) u盘启动盘制作完成后,会弹出新的提示窗口,对此我们点击“确定”对制作完成的u盘启动盘进行模拟启动测试,测试u盘启动盘是否可用,如图所示: 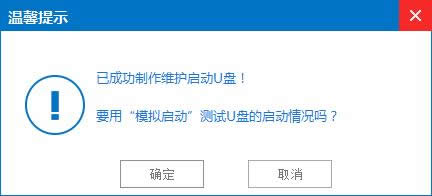 联想笔记本换系统图解详情(11) 若在模拟启动中看到如下界面,说明我们的u盘启动盘已制作成功。然后将系统之家u盘启动盘插在电脑usb接口上,然后重启电脑,在出现开机画面时通过u盘启动快捷键进入到系统之家主菜单界面,选择【01】运行 系统之家 Win8PEx64正式版(支持UEFI等主板): (注意:模拟启动界面仅供测试使用,请勿进一步操作), 最后按组合键“Ctrl+Alt”释放出鼠标,点击右上角的关闭图标退出模拟启动界面: 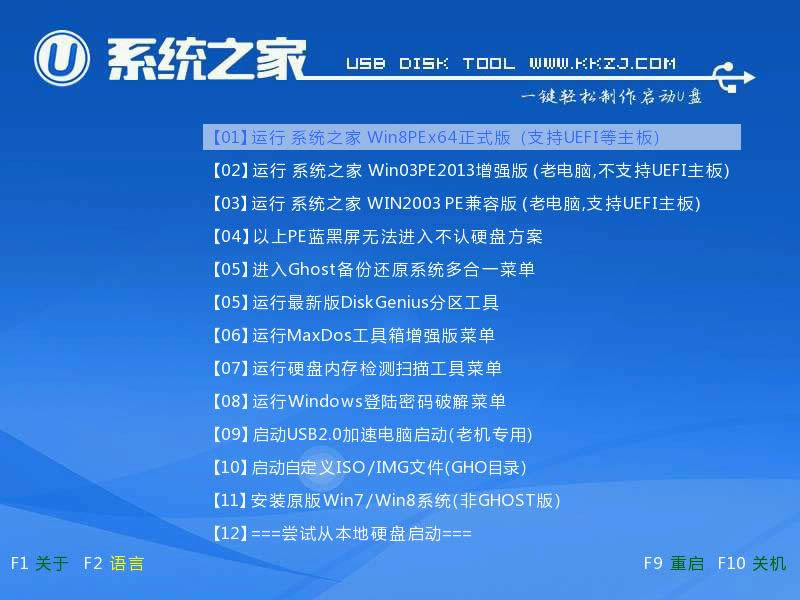 联想笔记本换系统图解详情(12) 进入pe系统系统之家pe装机工具会自动开启并识别u盘中所准备的win7系统镜像,可参照下图的方式选择磁盘安装分区,接着点击“确定”即可: 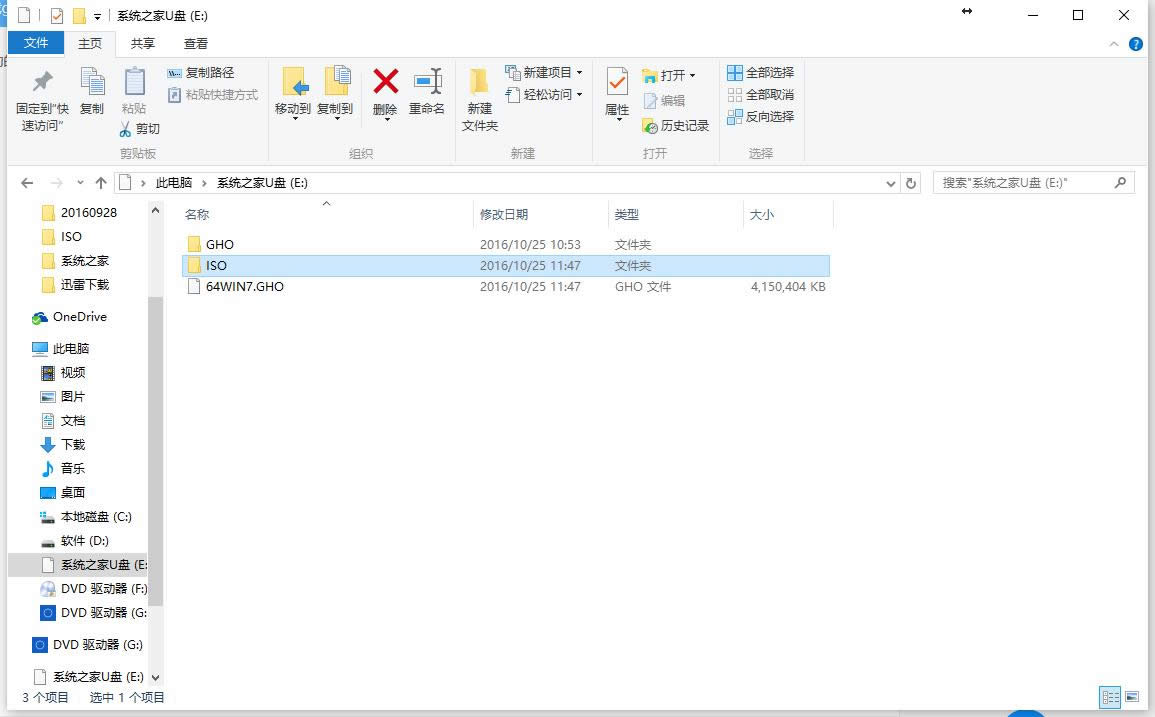 联想笔记本换系统图解详情(13) 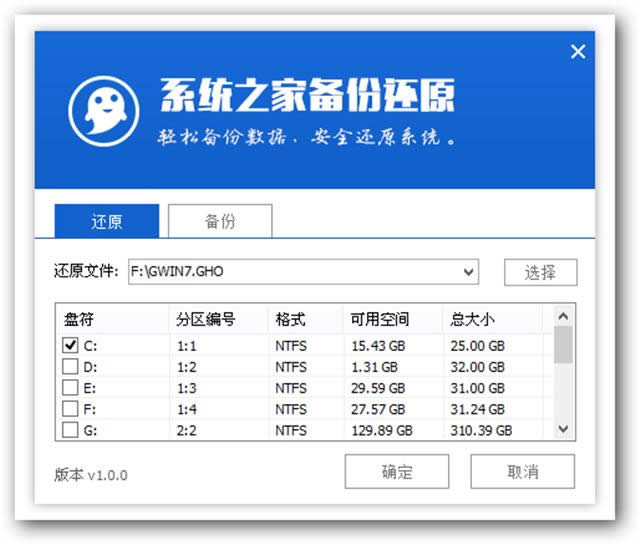 联想笔记本换系统图解详情(14) 此时弹出的确认提示窗口中点击“确定”开始执行操作: 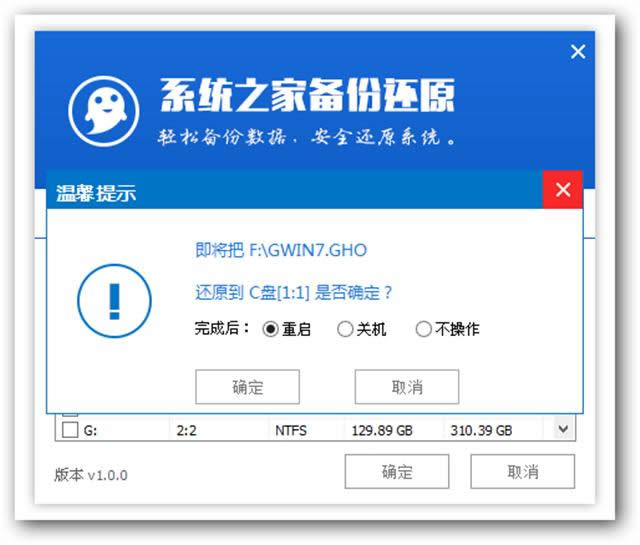 联想笔记本换系统图解详情(15) 此过程大约需要3-5分钟的时间,静待过程结束后自动重启电脑即可: 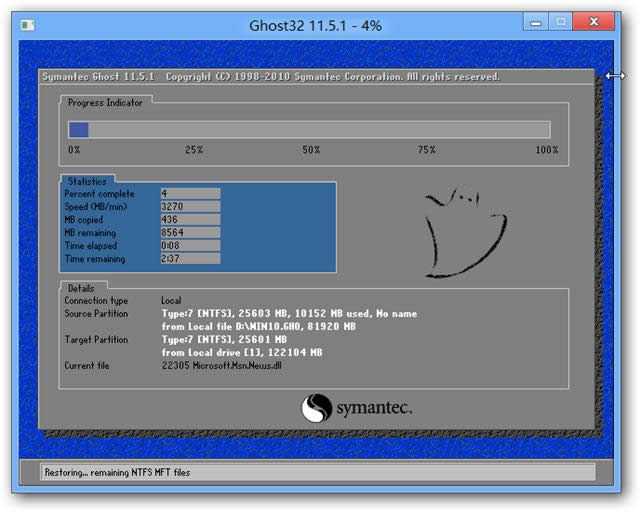 联想笔记本换系统图解详情(16) 以上就是预装win8联想笔记本换系统win7的方法和步骤了,如果想要更换不同版本的联想Win7系统,也是可以按照以上提供联想预装win8换win7的方法操作的。还需要更多的安装操作系统教程的话,详情可以关注我们的系统官网,更多精彩,你不容错过! 系统软件一般是在计算机系统购买时随机携带的,也可以根据需要另行安装。 |
随着win8系统的问世,不少笔记本默认安装好的系统是windows8的系统,可是我们都知道,win
现在市面上很多电脑都是出厂预装win8系统,很多用户对win8并不是很喜爱,想换成win7系统,但
作为新一代的操作系统,win10系统已经成为多数笔记本电脑预装的系统,如今购买的戴尔新笔记本大多预
微软发布的为win10技术预览版。不少爱好者已经率先装上了这所谓的最新win10操作系统,不少用户